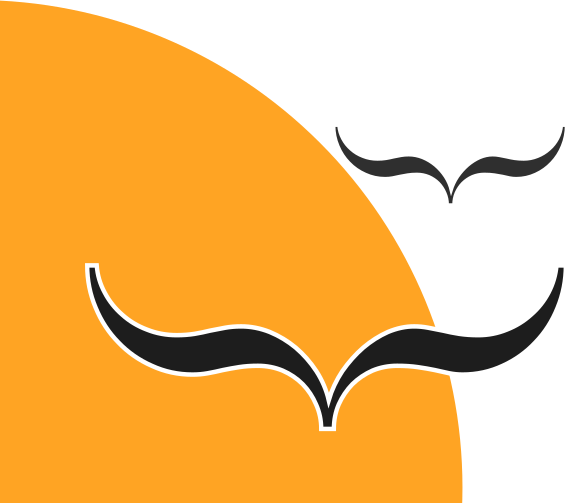by: Cerebrux
Το Gnome Boxes και το Virt Manager παρέχουν όλες τις δυνατότητες που παρέχει το VirtualBox, σε σημείο που αν χρησιμοποιείτε Linux δεν χρειάζεστε τίποτα άλλο. Επίσης θα δούμε πως γίνεται η χρήση Bridged networking και διαχείριση του Multipass VM.
Καταρχάς δεν θα μπούμε σε ιδιαίτερες λεπτομέρειες μιας και έχουν αναλυθεί τα σχετικά με το Virt-Manager στα παρακάτω άρθρα οπότε αν το ακούτε για πρώτη φορά, ανοίξτε τα παρακάτω σε νέα καρτέλα και διαβάστε τα:
- Virt-Manager: Εγκατάσταση και δημιουργία Virtual Machine με χρήση KVM (Μέρος 1)
- Μετατροπή εικονικών μηχανών VirtualBox σε Virt-Manager KVM (Μέρος 2)
Άρα καταλαβαίνετε με βάση τα παραπάνω, ότι εφόσον έχετε Linux, δεν υπάρχει λόγος να τρέχετε VirtualBox. Με λίγα λόγιαμε το Virt Manager μπορείτε να κάνετε εγκατάσταση από διανομές Linux και Windows η ακόμα να δοκιμάσετε και το macOS αν έχετε το κατάλληλο hardware.
Ο λόγος όμως που μας αρέσει το Virt Manager και το έχουμε παράλληλα με το Gnome Boxes (ή σκέτο Boxes) είναι επειδή, το δεύτερο δεν προσφέρεται για αυτούς που θέλουν να ρυθμίσουν τα πάντα σε μια εικονική μηχανή. Το virt-manager κάνει πολύ καλή δουλειά ως λογισμικό διαχείρισης εικονικής μηχανής μιας και είναι σχεδιασμένο με γνώμονα τους System administrators.
Τα Boxes, από την άλλη πλευρά, στοχεύουν σε έναν τυπικό χρήστη υπολογιστή που θέλει είτε έναν πολύ ασφαλή και εύκολο τρόπο να δοκιμάσει νέα λειτουργικά συστήματα ή νέες (δυνητικά ασταθείς) εκδόσεις των αγαπημένων του λειτουργικών συστημάτων ή θέλει να συνδεθεί σε ένα απομακρυσμένο μηχάνημα με SSH / VNC / RDP κλπ όπως π.χ. στην παρακάτω εικόνα

Για το λόγο αυτό, το Boxes δεν παρέχει πολλές από τις προηγμένες επιλογές που παρέχονται από το virt-manager για την διαμόρφωση των εικονικών μηχανών. Αντίθετα, το Boxes επικεντρώνεται στον απλό χρήστη και στην «out of the box» εμπειρία χρήσης τοπικών ή απομακρυσμένων επιφανειών εργασίας. Έτσι, ο απλός χρήστης μπορεί είτε να κατεβάσει ένα ISO λειτουργικού συστήματος και να το κάνει εγκατάσταση μέσα από το Boxes, ή να χρησιμοποιήσει το ίδιο το Boxes που έχει την δυνατότητα να κατεβάσει αυτόματα την αγαπημένη του διανομή Linux, όπως φαίνεται από την παρακάτω εικόνα.

Οι δυνατότητες της «μηχανής» libvirt
Τούτου λεχθέντος, το Boxes μοιράζεται πολλά στοιχεία με το virt-manager όπως τα libvirt, libosinfo και Qemu (το οποίο είναι πολύ χρήσιμο για γρήγορη δοκιμή ISO χωρίς εγκατάσταση). Για να το θέσουμε όσο πιο απλά γίνεται, το Gnome Boxes και το Virt-Manager είναι γραφικό περιβάλλον που «κάθονται» πάνω στα προαναφερθέντα στοιχεία.
Λόγο της «libvirt» που στην ουσία είναι μια βιβλιοθήκη/driver/API διαχείρισης εικονικών μηχανών, παρέχει την ευελιξία διασύνδεσης με άλλες «μορφές» virtualization. Άρα λοιπόν, υπάρχει η δυνατότητα χρήσης, τροποποίησης, εκκίνησης και τερματισμού των εικονικών μηχανών ακόμα και από το τερματικό περιβάλλον.
Θα δούμε παρακάτω κάποια χρήσιμα «κόλπα» με το Gnome Boxes και το Virt-Manager
Boxes και Virt-manager | Bridged Networking
Ένα ιδιαιτέρα χρήσιμο χαρακτηριστικό που έχει το VirtualBox είναι η ευκολία με την οποία μπορείς να αλλάξεις την δικτύωση της εικονικής μηχανής από NAT σε Bridged. Αντίθετα με το Boxes και το Virt Manager ανάλογα σε ποια διανομή Linux είσαι, μπορεί η προεπιλεγμένη διασύνδεση να είναι Bridged Networking (π.χ. Fedora) η να είναι NAT (π.χ. Ubuntu 20.04)
Τι σημασία έχει αυτό θα μου πείτε… ίσως καμία αν δεν σας ενδιαφέρει π.χ. να τρέξετε ένα server σε εικονική μηχανή, ή δεν σας ενδιαφέρει να συνδεθείτε π.χ. με ssh σε αυτό… Αν όμως σας ενδιαφέρει οι εικονικές μηχανές (που τρέχετε στο σταθερό PC) να είναι προσβάσιμες στο εσωτερικό δίκτυο του σπιτιού σας (π.χ. από το laptop που έχετε σε άλλο δωμάτιο) τότε μάλλον σας ενδιαφέρει.
Σε περίπτωση για παράδειγμα που έχετε Ubuntu, το Gnome Boxes χρησιμοποιεί τη «User mode δικτύωση» του Qemu (qemu:///session), που σημαίνει ότι οι εικονικές μηχανές που φτιάχνετε βρίσκονται σε απομονωμένο δίκτυο. Αυτές οι μηχανές ναι μεν μπορεί να έχουν πρόσβαση στο Διαδίκτυο, αλλά δεν μπορείτε να αποκτήσετε πρόσβαση σε αυτά μου από τον υπολογιστή σας χωρίς να χρησιμοποιήσω «μαγικά» με port forwarding.
Για να το μπορέσουμε να ρυθμίσουμε το Bridged Networking για το Gnome Boxes, με όσο το δυνατόν πιο απλό τρόπο, θα πρέπει να εγκαταστήσουμε το virt-manager το οποίο θα κάνει εγκατάστασή τα εργαλεία και τις απαραίτητες βιβλιοθήκες. Το Virt Manager αλλά και το Boxes είναι διαθέσιμο στα αποθετήρια όλων των διανομών οπότε αν έχετε π.χ. Ubuntu 20.04:
| 1 | sudo apt install gnome-boxes virt-manager |
Εγκαθιστώντας το Virt-Manager, αυτό θα εγκαταστήσει επίσης τα απαραίτητα πακέτα για την δικτύωση σε επίπεδο συστήματος (qemu:///system). Επιπλέον, θα ρυθμίσει μια διεπαφή γέφυρας (bridge), που ονομάζεται virbr0. θα χρειαστεί σε αυτό, να παραχωρήσουμε πρόσβαση στον χρήστη μας προσθέτοντας μια γραμμή στο αρχείο bridge.conf. Για να το κάνουμε αυτό ανοίγουμε (ή δημιουργούμε σε περίπτωση που λείπει) το αρχείο στην διαδρομή /etc/qemu/bridge.conf:
| 1 | sudo vim /etc/qemu/bridge.conf |
όπου προσθέτουμε την γραμμή : allow virbr0
Στην συνέχεια, δίνουμε δικαιώματα εκτέλεσης του qemu-bridge-helper στον χρήστη μας:
| 1 | sudo chmod u+s /usr/lib/qemu/qemu-bridge-helper |
Χρησιμοποιώντας το virt-manager, δημιουργήστε μια σύνδεση με Qemu/KVM User Session (qemu: /// session)

Αν είχατε φτιάξει μια εικονική μηχανή με το Gnome Boxes, λογικά θα εμφανιστεί στην λίστα. Στην συνέχεια τροποποιήστε αυτό το VM, και στην καρτέλα ρυθμίσεων του επιλέξτε το NIC και αλλάξτε τα ακόλουθα:
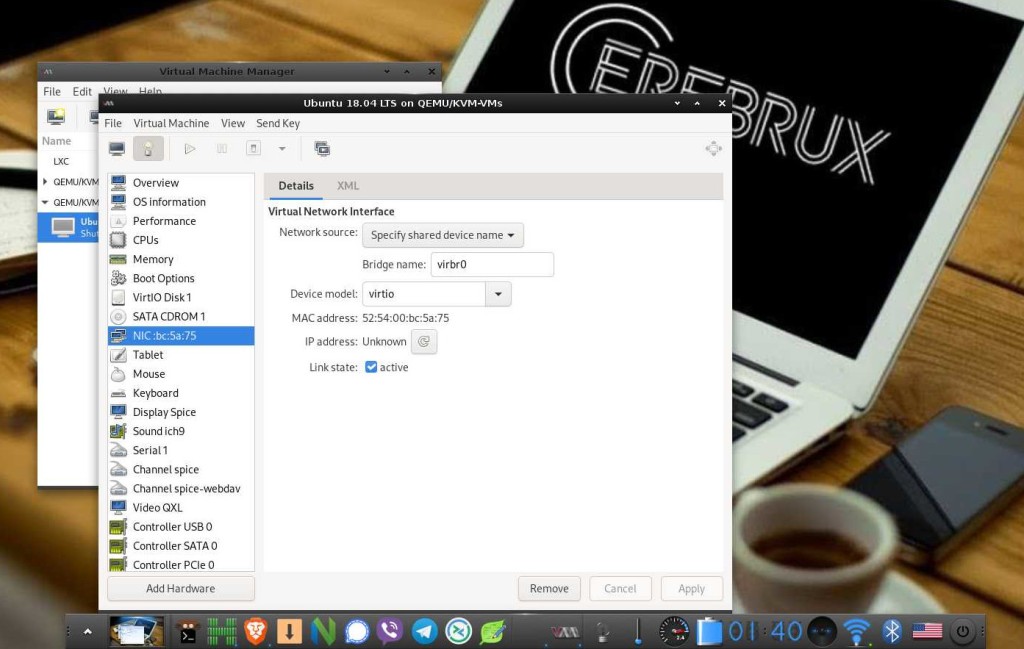
- Στο Network Source: Specify shared device name
- Στο Bridge name: virbr0
Αποθηκεύστε και κλείστε το παράθυρο. Αυτό ήταν, πλέον είτε από το Virt Manager είτε από το Gnome Boxes η υπάρχουσες αλλά και οι νέες μηχανές θα μπορούν να έχουν bridged network και μια IP προσβάσιμη στο εσωτερικό δίκτυο.
Virt-Manager ως GUI για το Multipass
Αν το μόνο που χρειάζεστε είναι ένα έτοιμο Ubuntu LTS server, το οποίο στήνετε με μια εντολή μέσα σε περίπου λίγα λεπτά (ανάλογα με την ταχύτητα του internet) και δεν θέλετε να μπείτε σε διαδικασία να κατεβάσετε το ISO του Ubuntu Server, να ετοιμάσετε την εικονική μηχανή, και να κάνετε όλη την διαδικασία εγκατάστασης τότε η λύση είναι το Multipass που παρουσιάσαμε στο παρακάτω αναλυτικό οδηγό:
Αν επίσης το χρησιμοποιείτε σε Linux και θέλετε ένα γραφικό περιβάλλον για να διαχειρίζεστε τα Multipass VM σας, τότε μπορείτε να το κάνετε μέσα από το Virt Manager με μια απλή ρύθμιση.
Multipass με libvirt driver
Αφού έχετε εγκαταστήσει το Virt Manager και το Multipass, επιβεβαιώστε ότι έχετε κλείσει όλες τις multipass μηχανές:
| 1 | multipass stop --all |
Έπειτα πείτε στο multipass να χρησιμοποιήσει το libvirt driver αντί του qemu.
| 1 | sudo multipass set local.driver=libvirt |
Όλες οι υπάρχουσες multipass μηχανές σας
θα μπορούν να χρησιμοποιηθούν χωρίς να κάνετε κάποια άλλη ρύθμιση.
Επίσης θα μπορείτε ακόμα να χρησιμοποιήσετε το multipass στο τερματικό αλλά και το εικονίδιο με το μενού του στο systemtray. Ενδέχεται, ωστόσο, να μην εμφανίζονται κάποιες πληροφορίες π.χ. σε εντολές όπως multipass info.
Multipass επαναφορά σε qemu
Επιβεβαιώστε ότι έχετε κλείσει όλες τις multipass μηχανές:
| 1 | multipass stop --all |
Έπειτα πείτε στο multipass να χρησιμοποιήσει το qemu driver αντί του libvirt.
| 1 | sudo multipass set local.driver=qemu |
Όλες οι υπάρχουσες multipass μηχανές σας θα μπορούν να χρησιμοποιηθούν χωρίς να κάνετε κάποια άλλη ρύθμιση. Παρόλα αυτά, θα χαθούν οι όποιες αλλαγές έχετε κάνει στις ρυθμίσεις της μηχανής.
Σύνοψη | Gnome Boxes, Virt Manager, Multipass ή VirtualBox
Όπως είπαμε λόγο του KVM που είναι ενσωματωμένο στο Linux kernel, μπορείτε να χρησιμοποιήσετε όποιο γραφικό περιβάλλον θέλετε Virt Manager, VirtualBox (θέλει ρύθμιση) ή Gnome Boxes.
Αν θέλετε το πιο απλό και εύκολο λογισμικό για εικονικές μηχανές τότε επιλέξτε το Gnome Boxes. Αν θέλετε να ελέγχετε όλες τις πτυχές των εικονικών μηχανών τότε επιλέξτε το Virt Manager. Αν δεν θέλετε τίποτα από όλα αυτά και απλά θέλετε σε «2 λεπτά» μια εικονική μηχανή Ubuntu Server, τότε επιλέξτε Multipass.
Παραπομπές:
Πηγή άρθρου: https://planet.ellak.gr/ https://cerebrux.net/