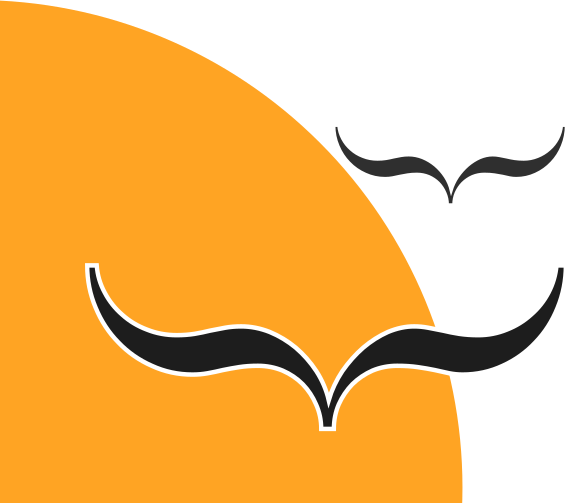ΠΡΟΒΛΗΜΑ
Σας έχει τύχει ποτέ να είστε στο σπίτι σας με την οικογένειά σας και ξάφνου να σας τηλεφωνίσει κάποιος φίλος ή πελάτης και να σας πει ΚΑΙΓΟΜΑΙ, ΔΕΝ ΔΟΥΛΕΥΕΙ ΤΟ ΠΡΟΓΡΑΜΜΑ. ΒΟΗΘΑ ΜΕ. ΤΙ ΣΕ ΠΛΗΡΩΝΩ; (το τελευταίο περί πληρωμής αν είναι πελάτης σας). Αυτό είναι μια από τις πολλές περιπτώσεις που αν δεν μπορείτε να μετακινηθείτε για να το δείτε από κοντά (πχ πανδημία), θα πρέπει να συνδεθείτε απομακρυσμένα. Οι λύσεις είναι αρκετές αλλά κάποιες από αυτές είναι περίεργες. Σίγουρα θα σας έχει έρθει στο μυαλό το Teamviewer, όμως τελευταία έχει κάνει αλλαγές στις άδειες χρήσης και πολλοί χρήστες μεταφέρονται στο Anydesk. Προσωπικά δεν το έχω δουλέψει και δεν μπορώ να εκφέρω γνώμη. Υπάρχει και ένα πρόσθετο που λέγεται Chrome Remote Dekstop αλλά πολλά ερωτήματα δημιουργούνται γιατί βρίσκεται στη μέση η Google. Εμείς εδώ θα δούμε τον τρόπο σύνδεσης με το VNC.
Το VNC είναι ακρωνύμιο του Virtual Network Computing. Δεν είναι παρά ένα σύστημα κοινής χρήσης επιφάνειας εργασίας Linux ή ένα σύνολο πρωτοκόλλων για κοινή χρήση της επιφάνειας εργασίας. Κάποιος μπορεί να χρησιμοποιήσει το VNC για να ελέγξει ή να αποκτήσει απομακρυσμένη πρόσβαση στην επιφάνεια εργασίας του Linux. Το VNC λειτουργεί με το μοντέλο πελάτη-διακομιστή. Υπάρχουν πολλές εφαρμογές του πρωτοκόλλου VNC για συστήματα παρόμοια με Linux ή Unix. Μερικά χαρακτηριστικά παραδείγματα είναι τα TigerVNC, TightVNC, Vino (προεπιλογή για επιτραπέζιους υπολογιστές Gnome), x11vnc, krfb (προεπιλογή για επιτραπέζιους υπολογιστές KDE), vnc4server και άλλα. Εδώ θα δούμε πώς να εγκαταστήσετε και να ρυθμίσετε τις παραμέτρους του TigerVNC στο σύστημα Linux για πλήρη πρόσβαση σε επιφάνεια εργασίας του Gnome.
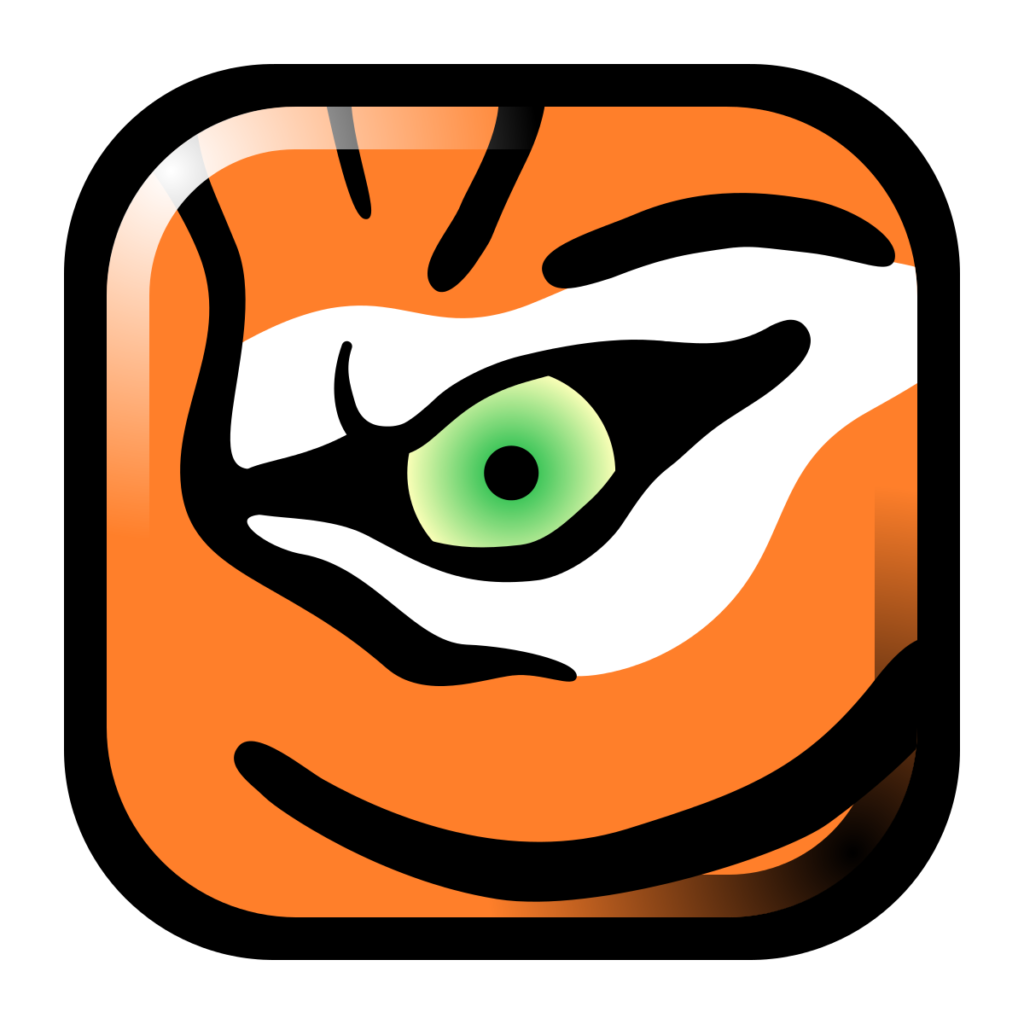
Εγκατάσταση TigerVNC
Στο τερματικό εγκαταστήστε τα παρακάτω:
sudo apt install tigervnc-standalone-server tigervnc-xorg-extension tigervnc-viewer
Ρύθμιση TigerVNC
Αρχικά ρυθμίσετε το συνθηματικό για τη σύνδεση vnc:
vncpasswd
ls -l ~/.vnc/
Πρέπει να δημιουργήσετε ένα όνομα αρχείου ~/.vnc/xstartup χρησιμοποιώντας έναν επεξεργαστή κειμένου:
nano ~/.vnc/xstartup
Με το παρακάτω περιεχόμενο:
#!/bin/sh
# Start Gnome 3 Desktop
[ -x /etc/vnc/xstartup ] && exec /etc/vnc/xstartup
[ -r $HOME/.Xresources ] && xrdb $HOME/.Xresources
vncconfig -iconic &
dbus-launch --exit-with-session gnome-session &
Έναρξη TigerVNC
Η έναρξη γίνεται απλά με την εντολή:
vncserver
Αλλά μπορείτε να ρυθμίσετε το βάθος bit επιφάνειας εργασίας, όπως 8, 16, 24, 32 και γεωμετρία επιφάνειας εργασίας σε {width} x {height} ως εξής:
ΓΕΝΙΚΗ ΣΥΝΤΑΞΗ
vncserver -depth {8|16|24|32} -geometry {width}x{height}
ΠΑΡΑΔΕΙΓΜΑ
vncserver -depth 32 -geometry 1680×1050
Εάν θέλετε να εκτελείται πάντα κατά την εκκίνηση, επεξεργαστείτε το αρχείο /etc/default/vncserver και προσθέστε τον αριθμό εμφάνισης και τον χρήστη για να ξεκινήσετε ως εξής:
sudo nano /etc/default/vncserver
VNCSERVERS=”1:myusername” Στη συνέχεια, ενεργοποιήστε την υπηρεσία κατά την εκκίνηση με την εντολή:
sudo update-rc.d vncserver defaults
Επαληθεύστε ότι εκτελούνται με την εντολή ss και την εντολή pgrep:
pgrep Xtigervnc
ss -tulpn | egrep -i ‘vnc|590’
Διακοπή TigerVNC
Για να σταματήσετε έναν διακομιστή VNC που εκτελείται στη διεύθυνση: 1
vncserver -kill :1
Συνήθως θα είναι στη διεύθυνση :1 αλλά καλού-κακού πιάνει και η εντολή:
vncserver -kill :*
Και θα δείτε ένα αποτέλεσμα του στυλ:
Killing Xtigervnc process ID 7543… success!
Πως να εμφανίζετε συνεδρίες του TigerVNC
Με την εντολή:
vncserver -list Θα εμφανιστεί ένα αποτέλεσμα του τύπου:
TigerVNC server sessions: X DISPLAY # RFB PORT # PROCESS ID :1 5901 7543
Εδώ το 5901 είναι η πόρτα που μπορούμε να χρησιμοποιήσουμε με την εντολή ssh.
Σύνδεση από τον απομακρυσμένο υπολογιστή
Έστω ο υπολογιστής που θέλετε να συνδεθείτε έχει την IP 192.168.1.100. Μπορείτε να ανοίξετε το τερματικό και με την χρήση της εντολής:
gvncviewer 192.168.1.100:5901
θα ανοίξει ένα παράθυρο προτροπής να εισάγετε το συνθηματικό που εισάγατε στις ρυθμίσεις.
Εναλλακτικά μπορείτε να ανοίξετε το πρόγραμμα GNOME-BOXES και να δημιουργήσετε νέα σύνδεση σε απομακρυσμένο υπολογιστή, όπου θα εισάγετε την διεύθυνση:
vnc://192.168.1.100:5901
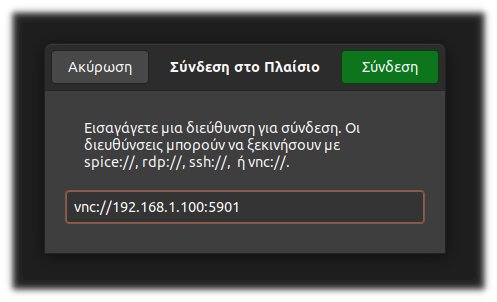
Τέλος, ένα καλό πρόγραμμα να συνδεθείτε είναι το Remina. Μπορείτε είτε να δημιουργήσετε μια σύνδεση ή να συνδεθείτε εισάγοντας την διεύθυνση στο πλαίσιο όπως βλέπετε στην εικόνα:
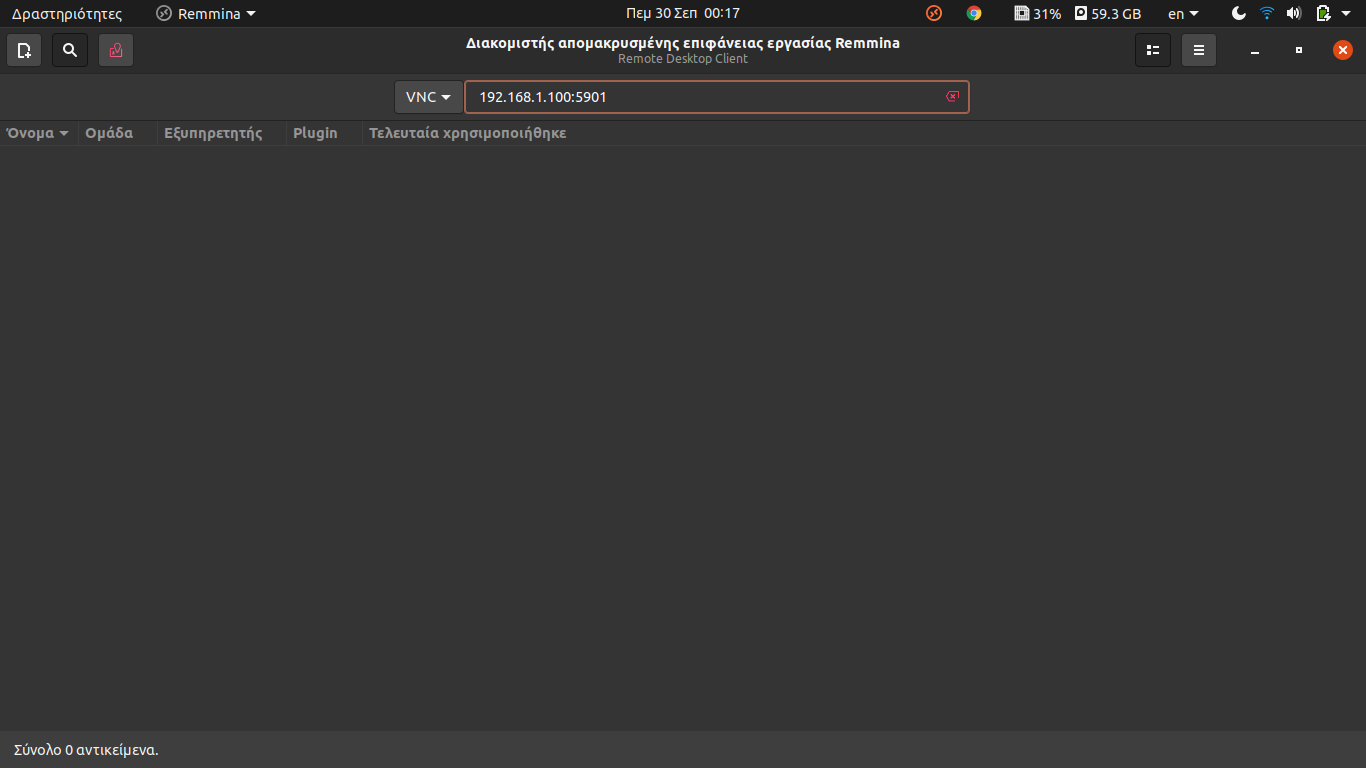
Συμπέρασμα
Μάθαμε πως να εγκαθιστούμε και να ρυθμίζουμε το TigerVNC. Το πρωτόκολλο VNC δεν είναι και τόσο ασφαλές. Είναι κατά την σύνδεση με εισαγωγή του συνθηματικού αλλά η σύνδεση δεν είναι κρυπτογραφημένη. Πρέπει να μάθετε να κάνετε την επικοινωνία ασφαλή χρησιμοποιώντας το ssh. Πρέπει να συνδεθείτε στο διακομιστή VNC χρησιμοποιώντας tunnel SSH. Πως θα το κάνετε αυτό; Διαβάστε στην τεκμηρίωση παρακάτω ή απλά περιμένετε κάποιο νέο άρθρο. Προς το παρόν διαμοιραστείτε το άρθρο και γράψτε ένα σχόλιο για την εμπειρία σας.
ΠΛΗΡΟΦΟΡΙΕΣ
1. TigerVNC
2. VNC/Servers 3. Connect to another computer
Πηγή άρθρου: https://planet.ellak.gr/ , https://eiosifidis.blogspot.com