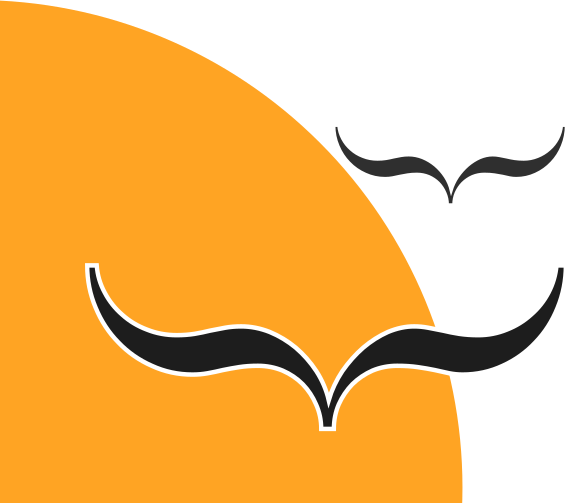Αν δεν θέλετε να αναβαθμίσετε από τα Windows 7 στα Windows 10, αυτός είναι ο τρόπος του πώς θα κάνετε την μετάβαση σε Linux και να εγκαταστήσετε εφαρμογές.

Η Microsoft τερματίζει τελικά την υποστήριξη για τα Windows 7 τον Ιανουάριο, πράγμα που σημαίνει ότι δεν θα λάβετε πλέον διορθώσεις σφαλμάτων ή ενημερώσεις ασφαλείας. Εάν έχετε ακόμη Windows 7 και δεν θέλετε να κολλήσετε με ένα μη ασφαλές σύστημα, έχετε μόνο τις εξής επιλογές: αναβάθμιση σε Windows 10 ή εναλλαγή σε κάτι άλλο εξ’ ολοκλήρου.
Αν δεν σας αρέσει η κατεύθυνση που έχει κάνει η Microsoft με τα Windows 10, καταλαβαίνουμε. Έχει βελτιωθεί (και μπορείτε να το κάνετε να θυμίζει Windows 7 με λίγο “πείραγμα”), αλλά η νέα προσέγγισή της Microsoft, Windows ως Υπηρεσία σημαίνει ότι θα έχουμε περισσότερες ενσωματωμένες διαφημίσεις, συνεχείς ενημερώσεις και συλλογή δεδομένων. Εάν σκέφτεστε να κάνετε το άλμα στο Linux, τώρα είναι η ώρα.
Επιλέξτε την διανομή που σας ταιριάζει
Σε αντίθεση με τα Windows και τα MacOS, δεν υπάρχει μόνο μία έκδοση Linux. Αντίθετα, το Linux είναι συσκευασμένο σε πολλές διαφορετικές διανομές ή “distros”, το καθένα με τη δική του διεπαφή και σύνολο χαρακτηριστικών. Κάποιος μπορεί να χρησιμοποιήσει μια διασύνδεση τύπου Mac με παρόμοια μπάρα dock και ένα “κατάστημα εφαρμογών”, ενώ άλλοι μπορούν να χρησιμοποιήσουν μια πιο μινιμαλιστική διεπαφή και να εγκαθιστούν εφαρμογές μέσω γραμμής εντολών. Η εξερεύνηση διανομών Linux που υπάρχουν εκεί έξω είναι ένα διασκεδαστικό κομμάτι του χόμπι, αλλά για την πρώτη σας εγκατάσταση, πιθανότατα να θέλετε κάτι δημοφιλές και φιλικό για αρχάριους, οπότε να είναι εύκολο να λάβετε βοήθεια όταν το χρειάζεστε. Γι ‘αυτό προτείνω να ξεκινησετε με το Linux Mint.

“Η Huawei στρέφεται στο Linux ως λειτουργικό για τα νέα της laptop”
Υπάρχουν πολλές διανομές που στοχεύουν να μιμηθούν τα Windows σε διάταξη και λειτουργικότητα, όπως το Zorin OS, αλλά η κοινότητα του δεν είναι αρκετά μεγάλη ώστε να την αξιοποιήσετε όσο μαθαίνετε το δρόμο σας. Το Ubuntu, από την άλλη πλευρά, είναι αναμφισβήτητα η πιο δημοφιλής διανομή για επιτραπέζιους υπολογιστές, αλλά δεν θυμίζει καθόλου τα Windows.
Το Linux Mint είναι μια τέλεια εναλλακτική λύση: είναι σχεδιασμένη για αρχάριους, προσφέρει ένα οικείο desktop περιβάλλον και βασίζεται στο Ubuntu, ώστε να μπορείτε να χρησιμοποιήσετε την τεράστια κοινότητα του Ubuntu / Mint όταν χρειάζεστε βοήθεια.
Είστε ελεύθεροι να ελέγξετε άλλες διανομές αντ ‘αυτού, σε αυτον οδηγό θα ασχοληθούμε με τα Mint και συνιστώ να το κάνετε και εσείς. Δεν είναι προσωπική επιλογή μου, αλλά είναι εξαιρετική για νέους χρήστες προερχόμενους από Windows και είναι ευκολότερο να εξερευνήσετε άλλες διανομές μόλις μάθετε τα βασικά στοιχεία ενός συστήματος φιλικού για αρχάριους.
Δημιουργήστε τη μονάδα εγκατάστασης
Μεταβείτε στη σελίδα λήψης της Mint και επιλέξτε την έκδοση “Cinnamon” 64-bit. Το Cinnamon είναι το περιβάλλον επιφάνειας εργασίας που προτείνω στους πρώην χρήστες των Windows, αν και το MATE επίσης θυμίζει Windows, αν και είναι λίγο λιγότερο σύγχρονο. Το XFCE είναι ιδανικό για παλιούς ή χαμηλής κατανάλωσης υπολογιστές, χάρη στη χρήση ελαφρών πόρων.
Η σελίδα λήψης της Mint παρέχει έναν αριθμό συνδέσεων ανάλογα με τον τόπο κατοικίας σας. Εάν χρησιμοποιείτε Torrents, συνιστούμε να τραβήξετε το αρχείο torrent, το οποίο θα μεταφορτωθεί πολύ πιο γρήγορα.

Το πρόγραμμα εγκατάστασης θα έρθει ως ISO, ή αρχείο εικόνας δίσκου. Για να το εγκαταστήσετε στο σύστημά σας, θα πρέπει να το εγγράψετε σε ένα DVD (κάνοντας δεξί κλικ και επιλέγοντας Burn Disc Image στα Windows 7) ή USB flash drive. Θα κάνουμε το τελευταίο, χρησιμοποιώντας ένα εργαλείο που ονομάζεται Rufus. Εγκαταστήστε το Rufus, ανοίξτε το και τοποθετήστε μια μονάδα flash που είναι 2GB ή μεγαλύτερη. (Εάν έχετε μια γρήγορη μονάδα δίσκου USB 3.0, τόσο καλύτερα.) Θα πρέπει να δείτε ότι εμφανίζεται στο αναπτυσσόμενο μενού Device στο επάνω μέρος του κύριου παραθύρου του Rufus.
Στη συνέχεια, κάντε κλικ στο κουμπί Επιλογή δίπλα στην εικόνα δίσκου ή ISO και επιλέξτε το Linux Mint ISO που μόλις κατεβάσατε. Πατήστε το κουμπί “Έναρξη” και, εάν σας ζητηθεί να κάνετε λήψη νέων εκδόσεων του Syslinux, κάντε κλικ στο κουμπί Ναι. Σημειώστε ότι αυτό θα διαγράψει τη μονάδα flash, οπότε βεβαιωθείτε ότι δεν υπάρχει κάτι σημαντικό εκεί πριν συνεχίσετε.
Όταν τελειώσει, θα δείτε ένα μήνυμα επιτυχίας και η μονάδα flash θα ονομάζεται LINUX MINT. Δημιουργήστε αντίγραφα ασφαλείας των δεδομένων σας, επανεκκινήστε τον υπολογιστή σας και δέστε τις ζώνες ασφαλείας σας: ήρθε η ώρα να εγκαταστήσετε το Linux.
Εγκαταστήστε τα Linux στον υπολογιστή σας
Καθώς ο υπολογιστής σας επανεκκινείται, θα πρέπει να δείτε ένα μήνυμα που σας λέει να πιέσετε ένα συγκεκριμένο πλήκτρο για να αποκτήσετε πρόσβαση στο μενού εκκίνησης (συνήθως κάτι σαν το F12). Εάν όχι, θα δείτε ένα πλήκτρο που πρέπει να πατήσετε για να μπείτε στο Setup του BIOS (συχνά Delete). Πατήστε ένα από αυτά τα πλήκτρα και αναζητήστε την επιλογή εκκίνησης από την μονάδα USB (αν μπείτε στο BIOS, θα είναι στο μενού εκκίνησης κάπου, έπειτα θα πρέπει να αποθηκεύσετε τις αλλαγές που κάνατε και να επανεκκινήστε ξανά τον υπολογιστή σας).
Στη συνέχεια, θα σας υποδεχτεί το μενού εκκίνησης του GRUB, Linux Mint, όπου μπορείτε να επιλέξετε να εκκινήσετε το Linux Mint. Εάν αντιμετωπίσετε τυχόν λάθη, μπορεί να χρειαστεί να ψάξετε στο Google ή σε κάποια άλλη μηχανή αναζήτησης, κάποια λύση. Έπρεπε να ενεργοποιήσω την επιλογή nomodeset για την κάρτα γραφικών μου, για παράδειγμα. Άλλοι ίσως χρειαστεί να τροποποιήσουν ή να απενεργοποιήσουν την Ασφαλής εκκίνηση στο BIOS.

Αυτό το πρόγραμμα εγκατάστασης είναι αυτό που ονομάζουμε Live CD, όπου μπορείτε πραγματικά να περιπλανηθείτε και να χρησιμοποιήσετε την επιφάνεια εργασίας του Linux Mint πριν την εγκαταστήσετε. Αυτό θα σας δώσει την ευκαιρία να δείτε αν αυτό το συγκεκριμένο distro απευθύνεται σε εσάς χωρίς να αλλάζει τίποτα στο σύστημα σας.
Αν αυτό πού είδατε σας ικανοποιεί, κάντε διπλό κλικ στο εικονίδιο Εγκατάσταση του Linux Mint και μεταβείτε στον οδηγό. Βεβαιωθείτε ότι έχετε επιλέξει το πλαίσιο δίπλα στην επιλογή Εγκατάσταση λογισμικού τρίτου μέρους, καθώς περιέχει χρήσιμα προγράμματα οδήγησης και κωδικοποιητές που σχεδόν σίγουρα θέλετε.
Από εδώ, έχετε μερικές επιλογές. Μπορείτε να σβήσετε εντελώς το περιεχόμενο του σκληρού σας δίσκου, διαγράφοντας όλα τα ίχνη των Windows και να χρησιμοποιήσετε το Linux ως το μόνο λειτουργικό σας σύστημα (βεβαιωθείτε ότι έχετε δημιουργήσει αντίγραφα ασφαλείας των δεδομένων σας πριν κάνετε κάτι τέτοιο). Εναλλακτικά, μπορείτε να διαιρέσετε τη μονάδα δίσκου σε δύο διαμερίσματα και να κάνετε διπλή εκκίνηση του Linux μαζί με τα Windows.
Αυτό θα σας επιτρέψει να κάνετε επανεκκίνηση στο ένα ή το άλλο όποτε θέλετε. Λάβετε υπόψη ότι τα Windows 7 δεν θα ναι πλέον ασφαλή, οπότε δεν θέλετε να αφιερώσετε πολύ χρόνο εκεί. Εάν δεν υπάρχει τίποτα άλλο, είναι παρήγορο να γνωρίζετε ότι έχετε αυτό το δίχτυ ασφαλείας κατά τη διάρκεια της μετάβασης πριν αφαιρέσετε πλήρως τα Windows.
Επιλέξτε τη σχετική επιλογή από το μενού Τύπος εγκατάστασης και κάντε κλικ στην επιλογή Εγκατάσταση τώρα. Η διαδικασία μπορεί να διαρκέσει λίγο, αλλά όταν ολοκληρωθεί, θα λάβετε ένα μήνυμα επιτυχίας. Κάντε κλικ στο κουμπί Επανεκκίνηση τώρα για να εκκινήσετε το Linux Mint και αρχίστε να γνωρίζετε το νέο σας λειτουργικό σύστημα.
Γνωρίστε το Linux και εγκαταστήστε εφαρμογές
Όταν κάνετε επανεκκίνηση, θα μπείτε ξανά στην επιφάνεια εργασίας του Linux Mint – μόνο αυτή τη φορά, είναι εγκατεστημένη στον υπολογιστή σας. Τα βασικά είναι αρκετά οικεία: κάντε κλικ στο κουμπί στην κάτω αριστερή γωνία για να δείτε εφαρμογές, να διαχειριστείτε τα παράθυρα από την κάτω γραμμή εργασιών και ούτω καθεξής. Υπάρχουν, ωστόσο, μερικά πράγματα στο Linux που λειτουργούν διαφορετικά από τα Windows, και κυρίως σε ότι έχει να κάνει με τις εφαρμογές.

Στο Linux, είναι λιγότερο συχνή η λήψη εφαρμογών από τον ιστό. Αντ ‘αυτού, κάθε διανομή έχει το δικό του repository-κάτι σαν ένα ελεύθερο κατάστημα εφαρμογών της, με έναν κατάλογο των δημοφιλών εφαρμογών. Μπορείτε να εγκαταστήσετε μια εφαρμογή με έναν από τους δύο τρόπους: από έναν γραφικό διαχειριστή λογισμικού (που μοιάζει με κατάστημα εφαρμογών) ή από τη γραμμή εντολών.
Για να ανοίξετε τον Διαχειριστή Λογισμικού Linux Mint, κάντε κλικ στο κουμπί μενού στην κάτω αριστερή γωνία και κατευθυνθείτε στην επιλογή Διαχείριση> Διαχειριστής λογισμικού (ή απλά αρχίστε να πληκτρολογείτε “διαχειριστή λογισμικού”, όπως θα κάνατε στα Windows). Από εδώ μπορείτε να κατεβάσετε πολλές δωρεάν εφαρμογές ανοιχτού κώδικα.
Ορισμένες είναι εκδόσεις Linux των αντίστοιχων Windows εφαρμογών, όπως το Steam και Spotify, ενώ άλλες είναι εναλλακτικές λύσεις ανοιχτού κώδικα στις κοινές εφαρμογές (το Banshee είναι ένα πρόγραμμα αναπαραγωγής μουσικής παρόμοιο με το iTunes, ο Gimp είναι ένας επεξεργαστής εικόνων παρόμοιο με το Photoshop). Μπορείτε να περιηγηθείτε εδώ ή να αναζητήσετε εφαρμογές χρησιμοποιώντας τη γραμμή στην κορυφή.
Πώς να εγκαταστήσετε και να απεγκαταστήσετε εφαρμογές
Εάν γνωρίζετε τι ψάχνετε, είναι γενικά ταχύτερη η εγκατάσταση εφαρμογών από τη γραμμή εντολών. Και ενώ μπορεί να φαίνεται εκφοβιστικό στην αρχή, το Linux εξακολουθεί να βασίζεται στη γραμμή εντολών για διάφορες εργασίες, έτσι ώστε να μπορεί σιγά σιγά να εξοικειωθείτε με αυτό. Για να εγκαταστήσετε μια εφαρμογή-ας πούμε το media player ανοιχτού κώδικα VLC-ανοίξτε ένα παράθυρο του τερματικού και εκτελέστε:
sudo apt update
sudo apt install vlc
Ας αναλύσουμε το παραπάνω: η εντολή sudo λέει στο σύστημα να τρέξει την εντολή ως root (ή, όπως λέγεται στα Windows ως διαχειριστής), apt είναι το όνομα του διαχειριστή πακέτων του Linux Mint και το update εξασφαλίζει ότι η λίστα των διαθέσιμων εφαρμογών είναι ενημερωμένη.

Η δεύτερη εντολή, η οποία περιλαμβάνει την εγκατάσταση του vlc, είναι αυτονόητη. Θα πρέπει να εκτελέσετε την εντολή sudo apt update πριν εγκαταστήσετε οποιαδήποτε εφαρμογή και μπορείτε να αντικαταστήσετε το vlc με το όνομα οποιασδήποτε εφαρμογής που θέλετε να εγκαταστήσετε. Αν δεν είστε σίγουροι για το όνομα της εφαρμογής, μπορείτε να εκτελέσετε αναζήτηση με την εντολή sudo apt cache search vlc.
Για να καταργήσετε την εγκατάσταση μιας εφαρμογής, απλώς εκτελέστε:
sudo apt remove vlc
Αυτό θα καταργήσει την εφαρμογή, αλλά όχι τα αρχεία ρυθμίσεων, επομένως αν αποφασίσετε να την εγκαταστήσετε αργότερα, οι ρυθμίσεις σας θα εξακολουθήσουν να υπάρχουν.
Αν θέλετε να καταργήσετε αρχεία ρυθμίσεων, μπορείτε να εκτελέσετε:
sudo apt purge vlc
Πώς να ενημερώσετε εφαρμογές
Θα θέλετε επίσης να ενημερώνετε περιοδικά αυτές τις εφαρμογές, ώστε να έχετε τις πιο πρόσφατες εκδόσεις. Μπορείτε να το κάνετε αυτό, πάλι, με δύο τρόπους: από το γραφικό εργαλείο ή από τη γραμμή εντολών. Για το γραφικό εργαλείο, κάντε κλικ στο εικονίδιο ασπίδας στην κάτω δεξιά γωνία, η οποία ανοίγει την εφαρμογή διαχείρισης ενημερώσεων. Στη συνέχεια, μπορείτε να κάνετε κλικ στο κουμπί Εγκατάσταση για να ενημερώσετε όλο το λογισμικό σας.

Εναλλακτικά, μπορείτε να ανοίξετε ένα τερματικό και να εκτελέσετε δύο εντολές:
sudo apt update
sudo apt upgrade
Η εντολή ενημέρωσης ελέγχει για νέες εκδόσεις του λογισμικού σας και η εντολή αναβάθμισης αναβαθμίζει όλες τις εφαρμογές σας. Θα πρεπει να εκτελέσετε αυτά τα δύο μαζί, ακριβώς όπως κάνετε για την εγκατάσταση νέων εφαρμογών.
Αυτά είναι τα πιο σημαντικά πράγματα που πρέπει να γνωρίζετε αυτή τη στιγμή, αλλά αφιερώστε λίγο χρόνο για να περιηγηθείτε στο περιβάλλον του Mint και στις ρυθμίσεις του για να δείτε τι προσφέρει. Το παράθυρο καλωσορίσματος που εμφανίζεται κατά την εκκίνηση μπορεί να είναι μια μεγάλη βοήθεια – η περιοχή Πρώτα βήματα θα σας δείξει πώς να επιλέξετε διαφορετικές διατάξεις επιφάνειας εργασίας, να εγκαταστήσετε κωδικοποιητές πολυμέσων που ίσως θέλετε και να εγκαταστήσετε τα απαραίτητα προγράμματα οδήγησης για το υλικό σας.
Θα συνηθίσετε τα βασικά αρκετά γρήγορα, αλλά τα forums της Mint και Ubuntu είναι πάντα εκεί για να σας βοηθήσουν αν έχετε κολλήσει. Απλά φροντίστε να κάνετε αναζήτηση, αφού υπάρχει μια καλή πιθανότητα κάποιος πριν από σας να έχει την ίδια ερώτηση.
—
Πηγή άρθρου: https://gr.pcmag.com/