by: Linux Insider
- Απαιτούμενα υλικά: Υπολογιστής Windows, σύνδεση στο Internet και DVD-RW ή USB Stick με 3 ή περισσότερα GB αποθηκευτικού χώρου.
- Εκτιμώμενος χρόνος: (2 ώρες)
- Εκτιμώμενο κόστος: 0 ευρώ
Βήμα 1: Κατεβάστε ένα αντίγραφο του Linux Mint
Σε αντίθεση με άλλα λειτουργικά συστήματα, οι διανομές (distro) Linux όπως το Mint διευκολύνουν τη δοκιμαστική λειτουργία πριν από την εγκατάστασή τους. Για να γίνει αυτό, πρώτα, πρέπει να κατεβάσετε ένα αντίγραφο του Linux Mint από την ιστοσελίδα του: https://linuxmint.com/download.php
. Σε αντίθεση με τα Windows, όπου υπάρχει μόνο ένα περιβάλλον εργασίας επιφάνειας εργασίας, εδώ μπορείτε να επιλέξετε ανάμεσα σε τρια διαφορετικά περιβάλλοντα εργασίας (MATE, Xfce και Cinnamon). Εάν έχετε υπολογιστή του 2012 ή νεότερο, προχωρήστε με το Cinnamon. Εάν έχετε ένα παλαιότερο μηχάνημα, δοκιμάστε το Mate και εάν ο υπολογιστής σας είναι πραγματικά παλιός, χρησιμοποιήστε το Xfce. Ανάλογα με την ταχύτητά σας στο Διαδίκτυο, η λήψη του Mint μπορεί να διαρκέσει πολύ. Πατήστε το κουμπί Download για να αρχίσει η λήψη ενός αρχείου με κατάληξη .iso, που “ζυγίζει” γύρω στα 2.5 gigabyte. (Αν δεν ξέρετε , δείτε το αναλυτικό άρθρο μας για το τι είναι τα ISO αρχεία)
Βήμα 2: Βεβαιωθείτε ότι το αντίγραφο του Mint είναι το πραγματικό
Στη συνέχεια, θα πρέπει να βεβαιωθείτε ότι το αρχείο εικόνας που μόλις κατεβάσατε είναι το πραγματικό. Αυτό το κάνετε κατεβάζοντας τα αρχεία sha256sum.txt και sha256sum.txt.gpg. Θα πρέπει να μπορείτε να τα βρείτε στο ίδιο μέρος όπου κατεβάσατε την εικόνα ISO (δείτε το στιγμιότυπο). Για να τα κατεβάσετε, κάντε το με δεξί κλικ και μετά “Αποθήκευση συνδέσμου ως…” του προγράμματος περιήγησής σας.
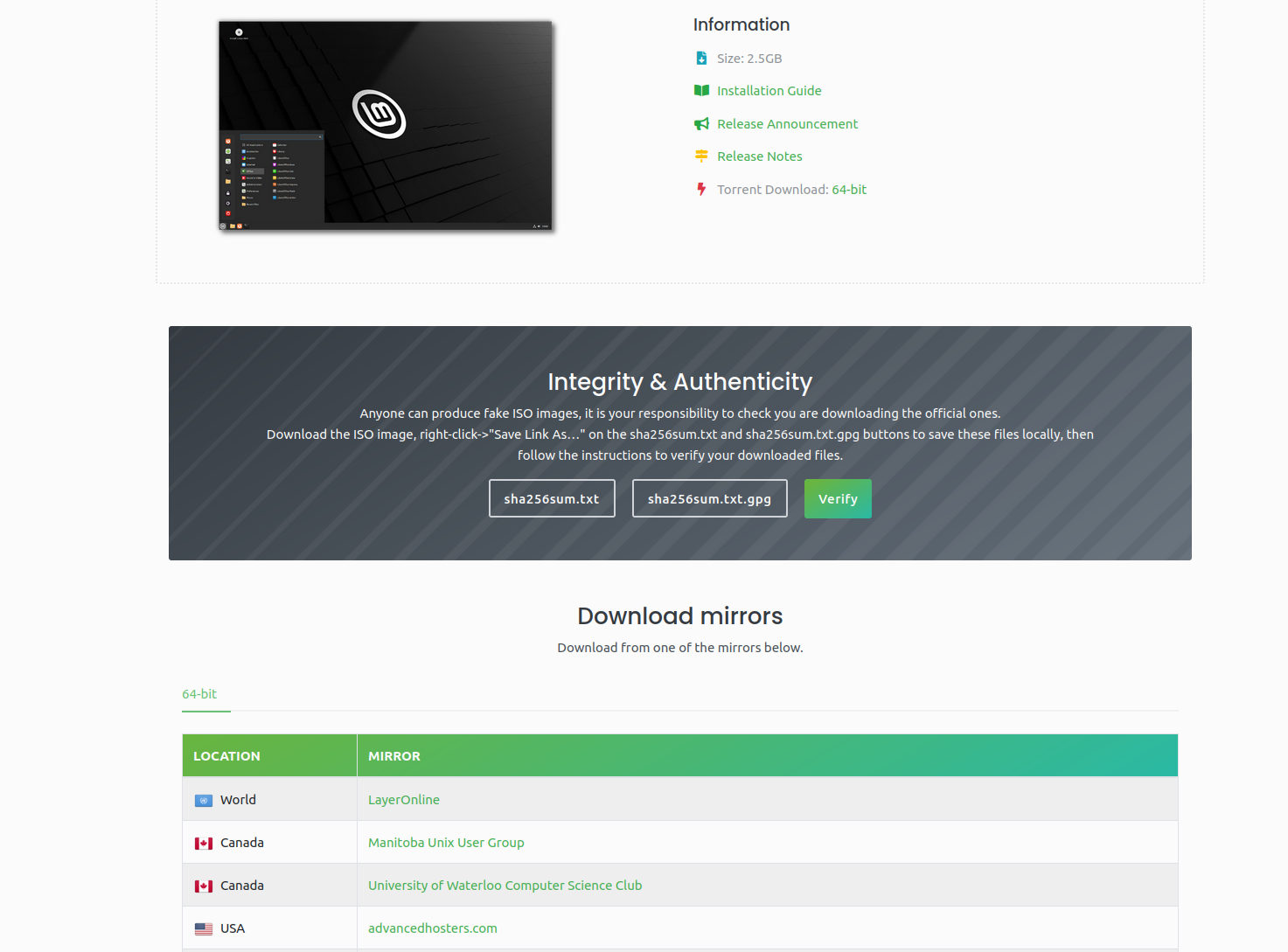
Στο επόμενο βήμα, κατευθυνθείτε στη σελίδα GNU Privacy Guard (GnuPG). Εκεί κάντε λήψη και εγκαταστήστε το πρόγραμμα εγκατάστασης των Windows, download.sig. Στη συνέχεια, εκτελέστε το πρόγραμμα εγκατάστασης. Δεν έχει σημασία αν το εκτελείτε ως απλός χρήστης ή ως διαχειριστής. Είτε έτσι είτε αλλιώς λειτουργεί.
Τώρα μεταβείτε στον φάκελο Λήψεις. Μόλις φτάσετε εκεί, κρατήστε πατημένο το Shift ενώ κάνετε δεξί κλικ στο φάκελο λήψης και ανοίξτε ένα παράθυρο εντολών. Όταν τελειώσετε, εκτελέστε την ακόλουθη εντολή: CertUtil -hashfile filename.iso SHA256
Τελικά, θα επιστρέψει μια αλφαριθμητική ακολουθία που ονομάζεται κατακερματισμός. Εάν αυτός ο κατακερματισμός είναι πανομοιότυπος με αυτόν που αναφέρεται στο sha256sum.txt, τότε ο έλεγχος ακεραιότητας πέρασε και το αρχείο ISO είναι έτοιμο. Εάν όχι, διαγράψτε το αρχείο ISO και κατεβάστε ένα αντίγραφο.
Βήμα 3: Εγγράψτε το Mint σε DVD-RW ή USB Stick
Τώρα, είστε έτοιμοι να εγγράψετε το LinuxMint είτε σε δίσκο DVD είτε σε USB stick. Εάν έχετε ένα παλιό αντίγραφο των Windows, ενδέχεται να μην έχετε πρόγραμμα εγγραφής ISO. Σε αυτήν την περίπτωση, πρέπει να κατεβάσετε ένα. Ορισμένα δωρεάν προγράμματα θα μπορούσαν να είναι το ImgBurn για οπτικούς δίσκους και το Yumi για USB sticks. Άλλες καλές επιλογές είναι το LinuxLive USB Creator και το UNetbootin. Υπάρχει επίσης το Etcher, αν θέλετε να γράψετε USB stick (εδώ θα βρείτε οδηγίες).
Οι χρήστες των Windows 11 μπορούν απλώς να χρησιμοποιήσουν την ενσωματωμένη λειτουργία εγγραφής ISO του λειτουργικού συστήματος. Για να εγγράψετε το αρχείο ISO σε ένα κενό DVD-RW ή USB stick, τοποθετήστε το δίσκο στη μονάδα εγγραφής DVD-RW ή στη μονάδα USB σε μια θύρα USB. Στη συνέχεια, ανοίξτε τον φάκελο που περιέχει το αρχείο ISO στην Εξερεύνηση αρχείων των Windows. Συνήθως, αυτός είναι ο κατάλογος «Λήψεις». Στη συνέχεια, κάντε κλικ στο αρχείο ISO του Mint. Στο επάνω μέρος του File Explorer, θα πρέπει να δείτε την επιλογή Burn. Επιλέξτε το και εγγράψτε την εικόνα σε DVD ή USB stick.
Εάν χρησιμοποιείτε ένα USB stick, ρυθμίστε το με μόνιμο χώρο αποθήκευσης. Με αυτό, μπορείτε να αποθηκεύσετε τα προγράμματα και τα αρχεία σας στο stick.Τέλος, εάν χρησιμοποιήσατε DVD, ελέγξτε τον δίσκο που εγγράψατε πρόσφατα για σφάλματα.
Βήμα 4: Reboot
Στη συνέχεια, τοποθετήστε το δίσκο ή το USB stick στον υπολογιστή σας και κάντε reboot. Κατά τη διάρκεια του reboot, σταματήστε τη διαδικασία boot-up και μεταβείτε στις ρυθμίσεις UEFI ή BIOS του υπολογιστή σας. Ο τρόπος με τον οποίο το κάνετε αυτό ποικίλλει ανάλογα με το σύστημα. Αναζητήστε ένα μήνυμα κατά την εκκίνηση του μηχανήματος που υποδεικνύει ποιο πλήκτρο ή ποια πλήκτρα θα πρέπει να πατήσετε για να μεταβείτε στο BIOS ή στο UEFI (πιθανώς “esc” ή “delete”). Εάν δεν το εντοπίσετε την πρώτη φορά, μην ανησυχείτε για αυτό. Απλά κάντε reboot και προσπαθήστε ξανά.
Μόλις φτάσετε στο BIOS ή το UEFI, αναζητήστε μια επιλογή μενού με την ένδειξη “Boot”, “Boot Options” ή “Boot Order”. Εάν δεν βλέπετε τίποτα με τη λέξη “boot”, ελέγξτε άλλες επιλογές μενού, όπως “Advanced Options”, “Advanced BIOS Features” ή “Other Options”. Μόλις το βρείτε, ορίστε τη σειρά εκκίνησης έτσι ώστε αντί να κάνετε εκκίνηση πρώτα από τον σκληρό δίσκο, να κάνετε εκκίνηση είτε από τη μονάδα DVD είτε από τη μονάδα USB. Μόλις ρυθμιστεί ο υπολογιστής σας ώστε να προσπαθεί να εκκινήσει πρώτα από την εναλλακτική μονάδα δίσκου, τοποθετήστε το DVD ή το USB stick και επανεκκινήστε. Στη συνέχεια, επιλέξτε ” Start Linux Mint ” από το πρώτο μενού. Aπό εκεί, θα τρέχετε το Linux Mint.
Βήμα 5: Ξεκινήστε το Linux Mint
Μέχρι στιγμής, δεν έχετε εγκαταστήσει τίποτα στον υπολογιστή σας, απλώς εκτελείτε το Mint. Εκμεταλευτείτε αυτήν την ευκαιρία για να «παίξετε» με το Mint και να δείτε αν σας αρέσει.
Αν χρησιμοποιείτε DVD, τότε το Mint θα λειτουργεί κάπως αργά, αλλά αρκετά γρήγορα για να σας δώσει μια ιδέα για το πώς είναι να χρησιμοποιείτε το Mint. Με ένα USB stick, βέβαια, το LinuxMint θα λειτουργεί αρκετά γρήγορα για να σας δώσει ένα καλό πρώτο δείγμα του τι σημαίνει “τρέχω Linux στον υπολογιστή μου”.
Βήμα 6: Επιδιόρθωση προβλημάτων γραφικών Nvidia
Κάποιες κάρτες γραφικών Nvidia μπορεί να μην λειτουργούν καλά με τους drivers ανοιχτού κώδικα του Linux. Εάν σας συμβεί αυτό και το LinuxMint “παγώσει” κατά την εκκίνηση, τότε μπορείτε να χρησιμοποιήσετε την επιλογή εκκίνησης “nomodeset”. Την επιλογή αυτήν την ορίζετε στην επιλογή Start Linux Mint (πριν κάνει boot το σύστημα δηλαδή!). Πατήστε ‘e’ για να τροποποιήσετε τις επιλογές εκκίνησης. Στη συνέχεια, αντικαταστήστε το “quiet splash” με το “nomodeset” και πατήστε F10 για εκκίνηση. Σε παλαιότερους υπολογιστές που χρησιμοποιούν BIOS, πατήστε “tab” αντί για “e”.
Το Mint θα τρέχει λίγο πιο αργά με αυτόν τον τρόπο, αλλά θα εκκινήσει και θα τρέξει. Εάν αποφασίσετε να εγκαταστήσετε το Mint, μπορείτε να διορθώσετε μόνιμα το πρόβλημα με τα ακόλουθα βήματα:
• Εκτελέστε το Driver Manager
• Επιλέξτε τα προγράμματα οδήγησης NVIDIA και περιμένετε να εγκατασταθούν
• Κάντε επανεκκίνηση του υπολογιστή
Βήμα 7: Δημιουργήστε αντίγραφα ασφαλείας του συστήματός σας (backup)
Σας αρέσει αυτό που βλέπετε; Αποφασίσατε να χρησιμοποιήσετε τελικά το Mint; Τώρα, είστε έτοιμοι να το εγκαταστήσετε. Πρώτα, δημιουργήστε ένα πλήρες αντίγραφο ασφαλείας του συστήματος Windows. Η εγκατάσταση του Linux με τον ακόλουθο τρόπο δεν θα πρέπει να βλάψει καθόλου τη ρύθμιση των Windows, αλλά γιατί να ρισκάρετε;
Κάποτε ίσχυε ότι η εγκατάσταση του Linux σε υπολογιστές με Windows με UEFI και σύστημα ασφαλούς εκκίνησης (Secure Boot) ήταν δύσκολη. Ωστόσο το Ubuntu και το Mint έχουν κάνει την εκκίνηση και την εγκατάσταση με συστήματα Secure Boot ευκολότερη.
Εάν, για κάποιο λόγο, δεν μπορείτε να εγκαταστήσετε το Mint με το Secure Boot στον υπολογιστή σας, μπορείτε απλά να απενεργοποιήσετε το Secure Boot. Υπάρχουν πολλοί τρόποι για να το κάνετε αυτό. Όλοι περιλαμβάνουν τη μετάβαση στον πίνακα ελέγχου του UEFI κατά τη διαδικασία εκκίνησης και την απενεργοποίησή του.
Βήμα 8: Εγκαταστήστε το Linux Mint
Στη συνέχεια, βεβαιωθείτε ότι ο υπολογιστής σας είναι συνδεδεμένος στην πρίζα! Το τελευταίο πράγμα που θέλετε είναι να ξεμείνετε από μπαταρία κατά την εγκατάσταση του λειτουργικού συστήματος! Θα χρειαστείτε επίσης σύνδεση στο διαδίκτυο και περίπου 8 GB ελεύθερου χώρου στο δίσκο. Αφού γίνει αυτό, επανεκκινήστε ξανά στο Linux. Μόλις ανοίξετε την οθόνη του Mint, μία από τις επιλογές εικονιδίων στα αριστερά θα είναι να εγκαταστήσετε το Mint. Κάντε διπλό κλικ και προχωρήστε.
Θα χρειαστεί να περιηγηθείτε μέσα από αρκετές επιλογές μενού. Οι περισσότερες από αυτές τις αποφάσεις θα είναι εύκολες. Για παράδειγμα, θα επιλέξετε τη γλώσσα που θέλετε να χρησιμοποιεί το Mint και τη ζώνη ώρας σας. Ενδεχομένως μια κρίσιμη επιλογή θα είναι το «πώς να χωρίσετε τον σκληρό σας δίσκο».
Βήμα 9: Διαχωρίστε τον σκληρό σας δίσκο
Η διαμέριση ενός σκληρού δίσκου μπορεί να γίνει πολύ περίπλοκη, αλλά ευτυχώς, υπάρχει μια εύκολη επιλογή που θα σας επιτρέψει να κάνετε διπλή εκκίνηση τόσο των Windows όσο και του Mint. Απλά επιλέξτε την πρώτη επιλογή στο μενού Type menu: “Install Linux Mint alongside them”.
Αυτή η διαδικασία θα εγκαταστήσει το Linux Mint δίπλα στο υπάρχον σύστημα Windows και θα το αφήσει εντελώς ανέγγιχτο. Στη συνέχεια θα σας ζητηθεί να επιλέξετε ποιο λειτουργικό σύστημα θέλετε να εκκινήσετε από προεπιλογή. Όποιο κι αν επιλέξετε, θα έχετε λίγα δευτερόλεπτα για να μεταβείτε στο άλλο λειτουργικό σύστημα.
Εάν θέλετε, μπορείτε επίσης να καθορίσετε ακριβώς πώς θέλετε να ρυθμιστεί ο σκληρός σας δίσκος, αν και δεν το συστήνουμε εκτός κι αν ξέρετε καλά τι κάνετε, Εάν ακολουθήσετε αυτήν τη διαδρομή, πάντως, προτείνουμε να χρησιμοποιήσετε το Ext4 για το κύριο σύστημα αρχείων Linux.
Βήμα 10: Προσθέστε τις τελευταίες πινελιές του Linux Mint
Θα σας ζητηθεί επίσης να δώσετε ένα όνομα στο σύστημά σας, να επιλέξετε ένα όνομα χρήστη και να δημιουργήσετε έναν κωδικό πρόσβασης. Μπορείτε επίσης να επιλέξετε να κρυπτογραφήσετε τον οικιακό σας κατάλογο (αυτό στο Linux λέγεται “home directory”) για να διατηρείτε τα αρχεία σας σχετικά ασφαλή από τα αδιάκριτα βλέμματα. Ωστόσο, ένας κρυπτογραφημένος οικιακός κατάλογος μπορεί να επιβραδύνει λίγο τα πιο παλιά συστήματα. Είναι πιο γρήγορο, αν και αντιφατικό, να κρυπτογραφήσετε ολόκληρη τη μονάδα δίσκου αφού έχετε ενεργοποιήσει και τρέξετε το Mint.
Το μενού ρυθμίσεων του Mint σάς επιτρέπει να δημιουργείτε αυτόματα ένα στιγμιότυπο συστήματος με το Timeshift. Με αυτόν τον τρόπο, εάν κάτι πάει στραβά αργότερα, μπορείτε να επαναφέρετε τα αρχεία του συστήματός σας και να επιστρέψετε σε ένα λειτουργικό σύστημα. Προσέξτε όμως: Το Timeshift ΔΕΝ αποθηκεύει τα έγγραφά σας και άλλα παρόμοια. Απλώς αποθηκεύει τα αρχεία συστήματος που απαιτούνται για την εκτέλεση του Mint.
Στη συνέχεια, μπορείτε να ελέγξετε για να δείτε εάν ο υπολογιστής σας χρειάζεται επιπλέον προγράμματα οδήγησης. Μετά από αυτό, μπορείτε να επιλέξετε να εγκαταστήσετε ιδιόκτητους (απο)κωδικοποιητές πολυμέσων και προγράμματα οδήγησης για παρακολούθηση DVD (αν βλέπετε ακόμα DVD!).
Παράλληλα, θα πρέπει να ενημερώσετε το σύστημά σας στο πιο πρόσφατο λογισμικό. Σε αντίθεση με τις ενημερώσεις κώδικα των Windows, όταν ενημερώνετε το Mint, ενημερώνετε όχι μόνο το λειτουργικό σας σύστημα αλλά και όλα τα άλλα προγράμματα, όπως το προεπιλεγμένο πρόγραμμα περιήγησης ιστού, (Firefox, office-suite, LibreOffice) και τυχόν άλλα προγράμματα που έχετε εγκαταστήσει από το Software Manager της Mint. Δεν είναι πολύ βολικό;
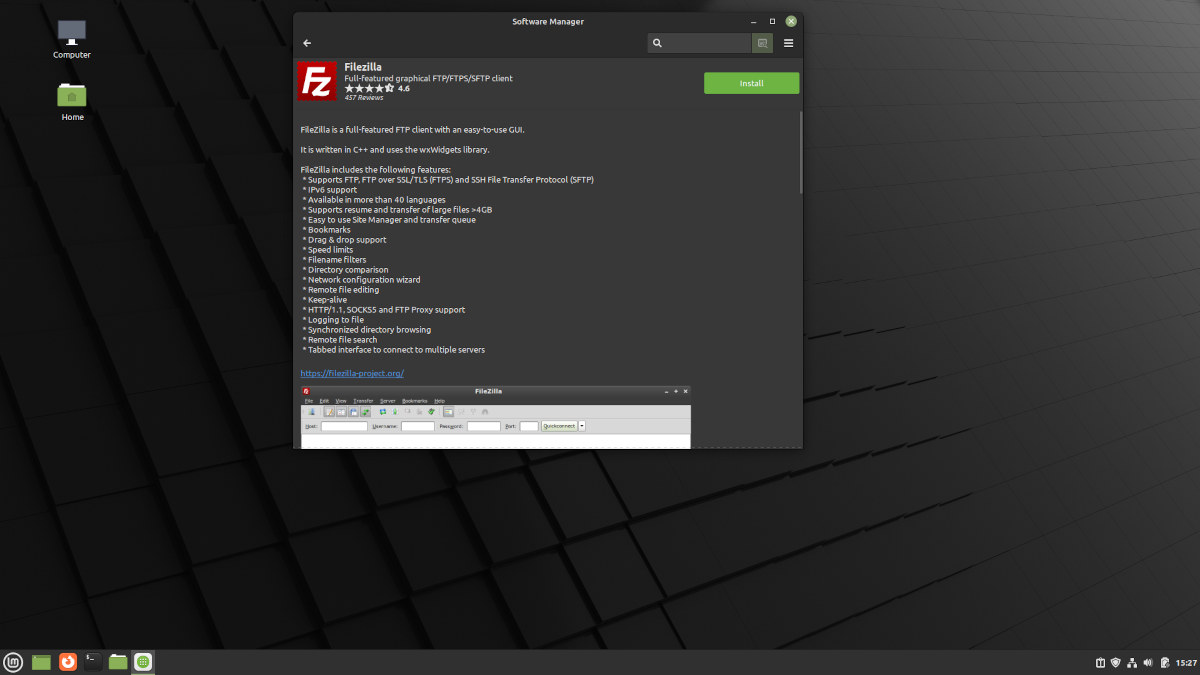
Για να ενημερώσετε το σύστημά σας όποτε θέλετε εσείς, κάντε κλικ στο εικονίδιο ασπίδας στη γραμμή μενού. Από προεπιλογή στην επιφάνεια εργασίας Cinnamon, η γραμμή θα βρίσκεται στο κάτω μέρος της οθόνης και το εικονίδιο θα βρίσκεται στα δεξιά. Στη συνέχεια, θα σας ζητήσει τον κωδικό πρόσβασής σας και θα σας ρωτήσει εάν θέλετε πραγματικά να ενημερώσετε το σύστημά σας. Πείτε ναι, και θα είστε έτοιμοι να δοκιμάσετε το νέο σας σύστημα Mint.
Η ρουτίνα εγκατάστασης σάς επιτρέπει επίσης να εξετάζετε τις ρυθμίσεις συστήματος και να βρίσκετε νέα προγράμματα με τη Διαχείριση λογισμικού, αλλά επειδή είστε πιθανότατα νέος χρήστης, μπορείτε να τις παραλείψετε προς το παρόν.
Συχνές ερωτήσεις
Ποιες είναι οι απαιτήσεις συστήματος του Linux Mint;
Εάν έχετε έναν υπολογιστή από την τελευταία δεκαετία περίπου που εξακολουθεί να λειτουργεί, είναι σχεδόν βέβαιο ότι μπορεί να τρέξει το Linux Mint. Τεχνικά, το Linux Mint απαιτεί:
• 2 GB RAM (συνιστάται 4 GB).
• 20 GB χώρου στο δίσκο (συνιστάται 100 GB).
• Ανάλυση 1024×768 (σε χαμηλότερες αναλύσεις, πατήστε ALT για να σύρετε τα παράθυρα με το ποντίκι εάν δεν χωρούν στην οθόνη).
Υπάρχει κάποιο πρόβλημα με την εκτέλεση του Linux Mint και των Windows στον ίδιο υπολογιστή;
Όχι. Θα χρειαστούν περίπου δέκα δευτερόλεπτα, συν το χρόνο εκκίνησης, για να μεταβείτε από το ένα λειτουργικό σύστημα στο άλλο, αλλά μέχρι εκεί. Αν θέλετε να τα εκτελέσετε ταυτόχρονα, αυτό είναι εντελώς διαφορετικό. Για να το κάνετε αυτό, θα πρέπει να εξετάσετε την εκτέλεση ενός σε μια εικονική μηχανή (VM) όπως το Oracle VirtualBox ή την εκτέλεση Linux στα Windows χρησιμοποιώντας το Windows Subsystem for Linux (WSL) 2.0. Σε αυτές τις διαμορφώσεις, και τα δύο λειτουργικά συστήματα θα λειτουργούν λίγο πιο αργά.
Μπορώ να τρέξω το Microsoft Office σε Linux;
Ναι. Υπάρχουν περίπλοκοι τρόποι για να το κάνετε αυτό χρησιμοποιώντας προγράμματα όπως το WINE, το Crossover Linux και το WinApps για Linux, αλλά ο πιο εύκολος είναι να εκτελέσετε απλώς το Microsoft 365, πρώην Office 365. Μπορείτε, φυσικά, να εκτελέσετε επίσης πολλά εξαιρετικά προγράμματα επιτραπέζιου υπολογιστή Linux, όπως το GIMP για επεξεργασία φωτογραφιών, το LibreOffice για εργασία γραφείου και το Chrome ή το Firefox για περιήγηση στον ιστό.
Πηγή άρθρου: https://planet.ellak.gr/ , https://www.linuxinsider.gr

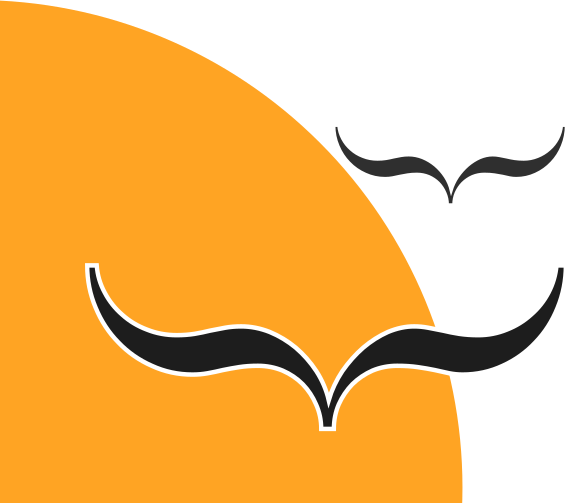

Μου αρέσει πολύ το Mint. Υπάρχει όμως κάτι αντίστοιχο με περιβάλλον KDE? Ποιο προτείνεται?