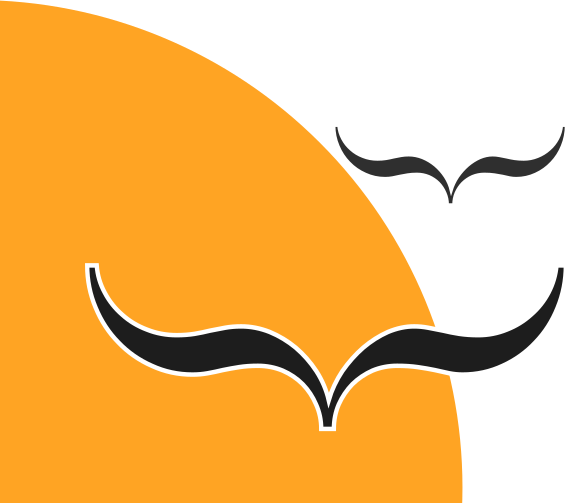by: Cerebrux
Στο σημερινό οδηγό θα δούμε πως μπορούμε να έχουμε έναν φάκελο στον υπολογιστή μας, στον οποίο μπορούν οι άλλες συσκευές στο σπίτι, όπως Windows, Linux, macOS, iOS ή και Android να έχουν πρόσβαση για να μοιράζονται μεταξύ τους αρχεία.
Για αποστολή αρχείων από έναν υπολογιστή σε άλλον υπολογιστή, υπάρχουν οι λύσεις όπως το Magic Wormhole, το Firefox Send και άλλα τα οποία μας λύνουν τα χέρια όταν θέλουμε απλά να στείλουμε κάτι στα γρήγορα.
Όσοι όμως έχουν περισσότερες από μια συσκευές (υπολογιστές, κινητά, tablet κλπ) συνδεδεμένες στο ίδιο ρούτερ σε ένα σπίτι και θέλουν κάτι πιο μόνιμο, τότε μπορούν να έχουν πρόσβαση σε έναν προκαθορισμένο φάκελο στον οποίο θα μπορούν να βάζουν αρχεία και φακέλους για να τα διαμοιράζονται.
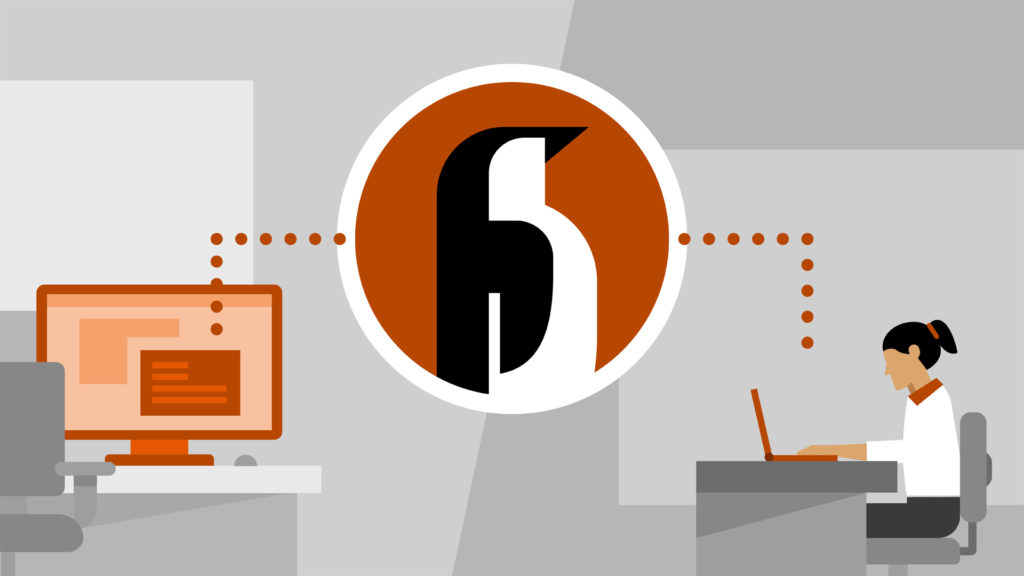
Κοινή χρήση αρχείων μεταξύ Η/Υ με Windows, Linux, macOS
H κοινή χρήση αρχείων και φακέλων μέσω δικτύου μπορεί να γίνει με την υπηρεσία Samba. Το Samba επιτρέπει την κοινή χρήση αρχείων (και εκτυπωτών) σε διαφορετικά λειτουργικά συστήματα μέσω δικτύου. Σας επιτρέπει να έχετε πρόσβαση στα αρχεία ενός φακέλου από φορητό υπολογιστή και να μοιράζεστε αρχεία με χρήστες Windows, macOS και Linux.
Με άλλα λόγια, αποφασίζουμε ποιος υπολογιστής μας θα αναλάβει την δουλειά να δημιουργήσει έναν φάκελο στον οποίο θα έχουν πρόσβαση όλες οι υπόλοιπες συσκευές στο σπίτι μας (τοπικό δίκτυο).
Αυτός ο οδηγός καλύπτει την απλή εγκατάσταση και τη διαμόρφωση του Samba στο Ubuntu 20.04 με GNOME και χωρίς διαμόρφωση χρηστών. Σε περίπτωση που έχετε άλλη διανομή, ίσως να διαφέρει το γραφικό περιβάλλον (π.χ. έχετε KDE, LXDE, Deepin κλπ) οπότε έχουμε συμπεριλάβει και μέθοδο από το τερματικό που είναι ίδιο σε όλες περίπου της διανομές. Επίσης αν θέλετε να κάνετε share φακέλων σε συγκεκριμένους χρήστες, με κωδικούς πρόσβασης τότε θα χρειαστεί να διαβάσετε την τεκμηρίωση της διανομής σας σχετικά με το Samba (θα βρείτε ένα γενικό στις παραπομπές του άρθρου).
Διαμόρφωση του Ubuntu για κοινή χρήση αρχείων σε GNOME περιβάλλον
Το πρώτο πράγμα που θα κάνετε, όπως είπαμε είναι να αποφασίσετε ποιος υπολογιστής θα αναλάβει τον ρόλο του διακομιστή αρχείων Samba. Το δεύτερο είναι να φτιάξετε έναν φάκελο στον προσωπικό κατάλογο (home) αυτού του υπολογιστή στον οποίο θα δώσετε πρόσβαση στις συσκευές δικτύου:
- Δημιουργήστε έναν φάκελο
share - Δεξί κλικ στον φάκελο
share,ιδιότητες - Στην τρίτη καρτέλα
Κοινόχρηστος ΦάκελοςήLocal Network Shareκάντε κλικ στοΔιαμοιρασμόςήShare this folder - Θα σας ρωτήσει αν θέλετε να να εγκαταστήσετε την υπηρεσία διαμοιρασμού, οπότε και πατάτε
εγκατάσταση υπηρεσίαςήInstall Service - Μόλις τελειώσει και χωρίς να πειράξετε τίποτα άλλο, κάνετε κλικ στο
Να επιτρέπετε σε άλλους χρήστες να δημιουργούν και να διαγράφουν αρχεία μέσα στον κοινόχρηστο φάκελοκαι επίσης στην επιλογήGuest users - Πατήστε
Δημιουργία διαμοιρασμούκαι απαντήστε θετικά στην ερώτηση για παραχώρηση δικαιωμάτων εγγραφής στον φάκελο.
Πλέον ο φάκελος είναι έτοιμος για πρόσβαση από άλλους υπολογιστές
Διαμόρφωση του Linux για κοινή χρήση αρχείων σε τερματικό περιβάλλον
Σε περίπτωση που δεν έχετε Ubuntu η διανομή με GNOME περιβάλλον μπορείτε να κάνετε την παραπάνω διαδικασία από το τερματικό.
Δημιουργείστε έναν φάκελο share στον home folder σας
| 1 | mkdir ~/share |
Kάντε εγκατάσταση την υπηρεσία samba και επιβεβαιώστε ότι τρέχει και ξεκινάει αυτόματα.:
Debian based:
| 1 | sudo apt install sambasudo systemctl start smbdsudo systemctl enable smbd |
openSUSE:
| 1 | sudo zypper -n in sambasudo systemctl enable smb nmbsudo systemctl start smb nmb |
Fedora:
| 1 | sudo dnf install sambasudo systemctl enable smbsudo systemctl start smb |
Επεξεργαστείτε το αρχείο ρυθμίσεων /etc/samba/smb.conf π.χ. με vim
| 1 | sudo vim /etc/samba/smb.conf |
όπου στο τέλους του αρχείου προσθέτουμε τις παρακάτω γραμμές (αλλάζοντας το USER με το όνομα χρήστη του home φακέλου):
| 1 | [share]comment = Samba on PCpath = /home/USER/shareread only = noguest ok = yes |
Αποθηκεύστε το αρχείο και κάντε επανεκκίνηση την υπηρεσία. Πλέον ο φάκελος share είναι έτοιμος για κοινή χρήση αρχείων στο τοπικό δίκτυο.
Σύνδεση σε κοινόχρηστο φάκελο
Ανάλογα με την συσκευή από την οποία θέλετε να βλέπετε τον κοινόχρηστο φάκελο, μπορεί να διαφέρει ο τρόπος σύνδεσης. Σε γενικές γραμμές αυτό που χρειάζεστε συνήθως είναι ένα απο τα 2:
- Το όνομα του υπολογιστή που διαμορφώσαμε ως διακομιστή κοινόχρηστων αρχείων στο τοπικό δίκτυο (δώστε την εντολή
hostname) - ή εναλλακτικά την IP του
Έπειτα στον file manager της συσκευής σας θα πρέπει να βρείτε στο μενού κάποια επιλογή για σύνδεση σε διακομιστή όπου προσθέτετε την παρακάτω διαδρομή:
| 1 | smb://onoma-hostname/share |
Συγκεκριμένα αν έχετε Linux / Windows / macOS/ iOS / Android :
GNOME:
- Ανοίξτε το Nautilus / Files
- Στην αριστερή πλευρά κάντε κλικ στο «Άλλες τοποθεσίες»
- Στην κάτω μπάρα διευθύνσεων συμπληρώστε
smb://onoma-hostname/share - Πατήστε σύνδεση και στο παράθυρο που θα ανοίξει επιλέξτε
Ανώνυμοκαιαποθήκευση για πάντα

Windows:
Στα Windows, ανοίξτε τη Διαχείριση αρχείων και επεξεργαστείτε τη διαδρομή αρχείου στην μπάρα διευθύνσεων σε:
| 1 | \\onoma-hostname\share |
macOS:
Μενού Finder, κάντε κλικ στην επιλογή Μετάβαση > Σύνδεση με διακομιστή και μετά εισαγάγετε:
| 1 | smb://onoma-hostname/share |
iOS:
Ανοίξτε το files και δεξιά επάνω, πατήστε τις τρεις τελίτσες ... και επιλέξτε σύνδεση με διακομιστή, όπου συμπληρώνετε :
| 1 | smb://onoma-hostname/share |

Android:
Εδώ, όπως συμβαίνει και στο Linux, ανάλογα το γραφικό περιβάλλον και τις εφαρμογές που έχει βάλει ο κατασκευαστής η εσείς, θα πρέπει να ανοίξετε τον διαχειριστή αρχείων και να βάλετε όπως και στις άλλες συσκευές την διεύθυνση του κοινόχρηστου φακέλου.
Πώς μοιράζομαι αρχεία;
Με τις παραπάνω ρυθμίσεις που κάναμε στον Linux υπολογιστή μας ο φάκελος share είναι κοινόχρηστος σε όλες τις συσκευές του τοπικού δικτύου στο σπίτι μας.
Με άλλα λόγια, ό, τι αρχεία βάλετε εκεί μέσα θα το «βλέπουν» όλες οι συσκευές με τις οποίες κάνατε την σύνδεση σε αυτόν τον φάκελο. Με αυτόν τον απλό τρόπο λοιπόν μπορείτε να κάνετε κοινή χρήση αρχείων στο τοπικό δίκτυο.
Είναι ασφαλές;
Επειδή μιλάμε για τοπικό δίκτυο σπιτιού, είναι σημαντικό να γνωρίζεται μερικά πράγματα για την ασφάλεια των κοινόχρηστων αρχείων.
Η κοινή χρήση αρχείων, φακέλου και εκτυπωτών με smb (samba) παρέχει την δυνατότητα σε συσκευές που είναι συνδεδεμένες στο ίδιο ρούτερ να μπορούν να χρησιμοποιούν αρχεία και φακέλους ακόμα και χωρίς σύνδεση στο internet. Μπορούμε παράδειγμα να κάνουμε μεταφορά αρχείων από pc σε pc μέσω δικτύου που έχει δημιουργηθεί από το ρούτερ μας με την απλή ρύθμιση που είδαμε παραπάνω.
Επειδή όμως τo ρούτερ είναι συνδεδεμένο και στο internet θα πρέπει τουλάχιστον να έχουμε διασφαλίσει ώστε π.χ. το WiFi μας να μην χρησιμοποιεί τους εργοστασιακούς κωδικούς σύνδεσης και έτσι να μην είναι συνδεδεμένος κάποιος άγνωστος. Σε διαφορετική περίπτωση είναι πολύ εύκολο κάποιος κακόβουλος χρήστης να κάνει αναζήτηση και προβολή υπολογιστών στο δίκτυο μας και άρα να βρει τον κοινόχρηστο φάκελο με τα αρχεία μας.
Περισσότερα για την ασφάλεια του οικιακού μας δικτύου και του WiFi στα παρακάτω άρθρα:
- Προστάτεψε το WiFi σου από Hackers
- Πως ελέγχω με fping ποιες συσκευές είναι συνδεδεμένες στο δίκτυο
- Βρες ποιος κλέβει το internet και διώξε κόσμο !
Άλλοι τρόποι για μεταφορά αρχείων ανάμεσα σε υπολογιστές και κινητά
Με τις διάφορες συσκευές που έχουμε στο σπίτι μας, όταν επιθυμούμε να μετακινήσουμε αρχεία, βίντεο, τραγούδια, φωτογραφίες κλπ από υπολογιστή σε κινητό, tablet και αντίστροφα η λύση με την δημιουργία κοινόχρηστου φακέλου με αρχεία είναι ιδιαιτέρα χρήσιμη.
Παρόλα αυτά μόλις το εφαρμόσετε στο δίκτυο του σπιτιού σας, οι περισσότεροι σίγουρα θα θέλετε να το πάτε ένα βήμα παρακάτω. Σε αυτή την περίπτωση η λύση ακούει στο όνομα NAS. Τι είναι το NAS ; Αν έχετε ακόμα την απορία τότε διαβάστε τα παρακάτω άρθρα για όσους θέλετε να στήσετε ένα μικρό και οικονομικό server στο σπίτι σας:
- Review: Έχουμε το Raspberry Pi 4 με 4πύρηνο CPU και 4GB Ram
- Ας φτιάξουμε έναν Home Server : Εισαγωγικές έννοιες
Παραπομπές:
Πηγή άρθρου: https://planet.ellak.gr/ , https://cerebrux.net