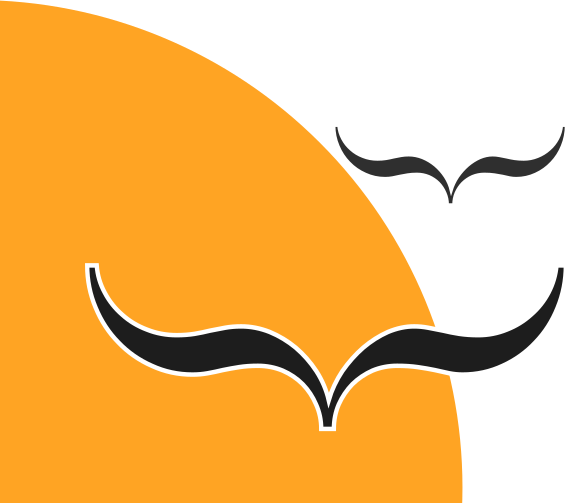Το Fedora είναι μια διανομή Linux που ξεκίνησε το 2003, και υποστηρίζεται από την κοινότητά του αλλά και από την αμερικάνικη εταιρεία Red Hat, η οποία προσφέρει την εμπορική διανομή Red Hat Enterprise Linux (RHEL). Η Red Hat είναι πασίγνωστη εταιρεία στον χώρο του Linux καθώς ήταν από τις πρώτες που δημιούργησαν και παρείχαν δωρεάν διανομή Linux τη δεκαετία του 90, το Red Hat Linux. Το Red Hat έγινε έγινε πολύ δημοφιλές, τόσο σε χρήστες όσο και σε επιχειρήσεις. Όμως το 2003, η Red Hat (η εταιρεία) αποφάσισε να κάνει το Red Hat (τη διανομή) επί πληρωμή/συνδρομή με στόχο τις εταιρείες που τρέχουν servers, ενώ παράλληλα δημιούργησε το “κοινοτικό” project Fedora Linux, το οποίο χρησιμοποιεί ως “πηγή” (upstream στην αργκό του ελεύθερου λογισμικού) για το RHEL.
Όταν επισκεφθείτε την ιστοσελίδα του Fedora, θα δείτε ότι τo σλόγκαν της διανομής είναι “λιγότερες ρυθμίσεις, περισσότερη καινοτομία“. Ωστόσο, το Fedora είχε πάντοτε τη φήμη της διανομής που περιλαμβάνει την τελευταία λέξη τεχνολογιών και εφαρμογών ελεύθερου λογισμικού και γι’ αυτό την χρησιμοποιούν πιο έμπειροι χρήστες ή προγραμματιστές. Και όχι άδικα, αφού ακόμα και σήμερα, η πολύ φιλική σε νεοφώτιστους ιστοσελίδα του Fedora βρίθει αναφορών που αν μην τι άλλο απευθύνονται σε developers και προγραμματιστές.
Από την έκδοση 21 και έπειτα, το Fedora διατίθεται σε τρεις εκδόσεις:
- Workstation, για laptops και PCs
- Server, προφανώς για εγκατάσταση σε server συστήματα
- Atomic, για cloud computing
Σε αυτό το άρθρο θα ασχοληθούμε με την Workstation έκδοση, μια και αυτή αφορά τους περισσότερους νεοφώτιστους λινουξάδες.
Κατ’αρχάς, πρέπει να ξέρετε ότι η Workstation έκδοση έρχεται με προεγκατεστημένο το γραφικό περιβάλλον GNOME και φυσικά το GNOME Shell. Υπάρχει η δυνατότητα να εγκαστήσετε και άλλα περιβάλλοντα όπως το KDE Plasma, το XFCE, το LXQt, το LXDE, το MATE-Compiz, το Cinnamon αλλά και SoaS (Sugar on a Stick, με ένα περιβάλλον ειδικό για παιδιά).




Αν θέλετε κάτι από αυτά, προτείνουμε να κατεβάσετε απευθείας ένα από τα έτοιμα respins του Fedora από εδώ.
Ληψη Fedora Workstation
Το πρώτο πράγμα που κάνει εντύπωση με το Fedora, ήδη από τη διαδικασία λήψης του ISO, είναι η κάπως “προβληματική” εμπειρία για νεοφώτιστους χρήστες καθώς υπάρχει έλλειψη λογικών εξηγήσεων και συνέπειας.
Ας πούμε ότι είσαι νέος στο Linux. Μαθαίνεις για το Feroda και πηγαίνεις στο https://getfedora.org. Εκεί βλέπεις ένα μήνυμα που γράφει “Κυκλοφόρησε το Fedora 28! Κάντε λήψη τώρα.” Κάνεις (το πρώτο) κλικ περιμένοντας να κατεβάσεις κάτι, και σου πετάγεται ένα κείμενο το οποίο δεν είναι τίποτε άλλο από τα Release Notes του Fedora 28. Εκεί κάπου βρίσκεις ένα σύνδεσμο “Get Fedora 28 Workstation”. Κάνεις κλικ εκεί (το δεύτερο) και σε οδηγεί σε μια άλλη σελίδα όπου υπάρχει ένα μεγάλο πράσινο κουμπί “Download Now”. Αν περίμενες ότι από εκεί θα αρχίσεις να κατεβάσεις κάτι, κάνεις λάθος. Αν δεν έχεις απελπιστεί μέχρι τώρα και κάνεις κλικ (το τρίτο!) στο πράσινο κουμπί, τότε πηγαίνεις σε αυτή τη σελίδα: https://getfedora.org/workstation/download/. Οπου (μάντεψε!) υπάρχει ένα ακόμα πράσινο κουμπί που αυτή τη φορά γράφει “Download”. Πρέπει να κάνεις κλικ σε αυτό το κουμπί (το τέταρτο!) για να ξεκινήσει η λήψη της διανομής.
Τα περίεργα όμως δεν σταματούν εκεί (για εμένα τουλάχιστον). Γιατί κάτω από το πράσινο κουμπί “Download” γράφει “64-bit 1.7 GB ISO for Linux“. Ειναι η πρώτη φορά που βλέπω τον ισχυρισμό ότι ένα αρχείο .iso είναι “για Linux”. Ηξερα ότι, στον κόσμο του Linux, τα .iso είναι συνήθως “εικόνες” που απλά τις “γράφεις” σε ένα CD/DVD ή ένα USB stick για να κάνεις reboot από αυτά. Ανεξάρτητα του τι λειτουργικό σύστημα έχεις. Τι εννοεί λοιπόν ο ποιητής με την προειδοποίηση “for Linux”; Θα μου πείτε, “σιγά το πρόβλημα, ούτως ή άλλως αυτό δεν το βλέπει ποτέ ο νεοφώτιστος που έρχεται με Windows ή MacOS”. Συμφωνοι. Και γι’αυτό διάβασα παρακάτω να δω τι εννοεί ο ποιητής. Και μπήκα και με Windows user-agent για να δω τι βλέπουν “οι άλλοι”.
Από ότι κατάλαβα, οι άνθρωποι του Fedora θέλησαν να κάνουν πιο απλή την διαδικασία δοκιμής της διανομής για χρήστες Win/Mac. Γι’αυτές τις δύο κατηγορίες χρηστών η σελίδα “Download” έχει ελαφρά διαφορετική μορφή. Αντί για αρχείο .iso, ο χρήστης κατεβάζει ένα πρόγραμμα “Fedora Media Writer” των 25ΜΒ. Μόλις το “τρέξει” στον υπολογιστή του, αυτό το προγραμματάκι αναλαμβάνει να κατεβάσει το ISO και να το γράψει σε ένα USB stick των 2GB τουλάχιστον που συνδέει ο χρήστης. Πρακτικά όλη η ιστορία γίνεται μάλλον για να μην μπούμε στη διαδικασία του να εξηγήσουμε στον νεοφώτιστο τι ειναι το ISO και με ποιο πρόγραμμα μπορεί να γραφτεί σε ένα USB stick, αλλά και για να αποφύγει το κατέβασμα βοηθητικών εργαλείων όπως το Unetbootin. Εκ των υστέρων, βέβαια, ανακάλυψα ότι το Fedora Media Writer δεν είναι τίποτε άλλο από ένα re-branded LiveUSB Creator που υπάρχει εδώ και χρόνια στο Fedora και ειναι γραμμένο σε Python. Και από ότι φαίνεται οι άνθρωποι έχουν δίκιο που προτείνουν το Fedora Media Writer, μια και το Unetbootin “πειράζει” το αρχικό ISO για να κάνει boot το usb stick μας μέσω άλλου bootloader (syslinux), πράγμα που συνήθως δημιουργεί προβληματα σε UEFI συστήματα με SecureBoot.
Πως γράφουμε το Fedora σε USB stick
Για να φτάσουμε στην ουσία, αν έχετε Windows ή MacOS κατεβάστε το Fedora Media Writer, εγκαταστήστε το και τρέξτε το. Στην πρώτη οθόνη του επιλέξτε Fedora Workstation

Λογικά, η έκδοση για υπολογιστές 64bit θα σας κάνουν μια χαρά, οπότε στην επόμενη οθόνη πατήστε το μπλε κουμπί “Create Live USB”.

Το προγραμμα θα κατεβάσει από μονο του το σωστό ISO και θα το ελέγξει για εσάς:

Οταν κατεβεί, συνδέστε ένα USB stick στον υπολογιστή σας – προσοχή όλα τα υπάρχοντα δεδομένα θα χαθούν. Mόλις το δει, πατήστε το κόκκινο κουμπί Write to disk.

Αντίστοιχη είναι η διαδικασία για MacOS.
Οι χρήστες Linux χωρίς Fedora, όπως εγώ, κατεβάζουν απευθείας το ISO και συνδέουν ένα κενό USB stick στον υπολογιστή τους. Επειτα γράφουν το ISO στο στικάκι είτε από το Gnome (δεξί κλικ στο ISO -> Open With -> Disk Image Writer) είτε με την εντολή dd από ένα Τερματικό ως εξής:
Πρώτα βλέπετε ποιο ειναι το όνομα του USB drive:
lsblk
Ας πουμε ότι είναι το /dev/sdc. Μετά κάνετε unmount τα partitions του usb stick:
sudo unmount /dev/sdc*
Και τέλος γράφετε το iso:
dd if=/path/to/Fedora-Workstation-Live-x86_64-28-1.1.iso of=/dev/sdc bs=8M status=progress oflag=direct
Προσοχή: θα πρέπει πρώτα να έχετε κάνει unmount το USB stick!
Δεν έχει CD/DVD; Εχει και παραέχει. Απλά κατεβάζεις το ISO και το “καις” όπως είναι (burn image) σε ένα κενό δισκάκι. Μετά reboot και παίζεις μπάλα.
Εγκατάσταση Fedora – Τι να προσέξετε
Η εκκίνηση από το LiveCD ή USB stick οδηγεί στην πρώτη επαφή με το Fedora.
Όπως φαίνεται, αυτή η “πρώτη φορά” έχει ένα περιβάλλον μάλλον φτωχό, όπου ο χρήστης έχει τρεις επιλογές (στα αγγλικά):
- Εκκίνηση του Live περιβάλλοντος
- Δοκιμή του μέσου και μετά εκκίνηση του Live CD
- Troubleshooting
Η εξορισμού επιλογή είναι η δεύτερη. Ένα πρόβλημα εδώ είναι ότι τα χρώματα των κειμένων είναι τέτοια που δεν καταλαβαίνεις εύκολα ότι η επιλογή είναι η δεύτερη. Οπότε ο νεοφώτιστος χρήστης κάπως μπερδεύεται. Σε κάθε περίπτωση, πάντως, οι επιλογές είναι μόνο δύο και οδηγούν στο ίδιο αποτέλεσμα. Και τίποτε να μην κάνεις, μετά από 1 λεπτό, το Fedora αρχίζει να κάνει boot πετώντας στην οθόνη ένα σωρό κρυπτικά μηνύματα (το τάδε φορτώθηκε κλπ).

Μετά από 1-2 λεπτά, εμφανίζεται το Gnome και η οθόνη καλωσορίσματος. Εκεί, όπως συμβαίνει και σε άλλες διανομές Linux (π.χ. Ubuntu) ο χρήστης έχει την επιλογή είτε να συνεχίζει τη δοκιμή του Live περιβάλλοντος είτε να προχωρήσει στην άμεση εγκατάσταση σε σκληρό δίσκο. Εδώ, τα μηνύματα είναι καλογραμμένα και ο χρήστης δεν έχει δυσκολία να καταλάβει τι πρέπει να κάνει.

Με κλικ στο “Install to Hard Drive” εμφανίζει το πρόγραμμα εγκατάστασης της διανομής στο σκληρό δίσκο.
Ο εγκαταστάτης εμφανίζεται σε πλήρη οθόνη και ρωτά τον χρήστη ποια γλώσσα θέλει να χρησιμοποιήσει κατά τη διάρκεια της εγκατάστασης. Αν ο υπολογιστής έχει σύνδεση με το διαδίκτυο, τα μηνύματα ήδη εμφανίζονται στη γλώσσα του η οποία έχει προ-επιλεγεί σωστά. Μπράβο στη Fedora. Όμως νομιζω θα έπρεπε να εξηγείται ότι η γλώσσα που επιλέγει εδώ ο χρήστης θα χρησιμοποιηθεί και στο εγκατεστημένο σύστημα, και όχι μόνο από τον εγκαταστάτη.

Πατώντας “Continue”, εμφανίζεται απευθείας η σύνοψη της διαδικασίας εγκατάστασης. Δηλαδή τα εξής τρία: η επιλεγμένη γλώσσα/πληκτρολόγιο, η επιλεγμένη ζώνη ώρας (και πάλι σωστά ρυθμισμένη σε Ευρώπη/Αθηνα) και τέλος που θα γίνει η εγκατάσταση. Ποιο ειναι το αρνητικό σχόλιο εδώ; Μα το γεγονός ότι όλα τα μηνύματα ειναι γραμμένα στα Αγγλικά. Ενώ επιλέξαμε Ελληνικά στην πρώτη οθόνη (και είπαμε και μπράβο στη Fedora που το έκανε για εμάς αυτόματα), στην αμέσως επόμενη οθόνη όλα ειναι πάλι στα Αγγλικά. Τι έγινε ρε παιδιά;

Το δεύτερο αρνητικό είναι το μήνυμα “Automatic partitioning selected”. Με κόκκινα γράμματα σε ειδοποιεί ότι “έχει επιλεγεί” κάτι που δεν έχεις επιλέξει ποτέ. Με άλλα λόγια, η ευχρηστία (UX στα ελληνικά) έχει πάει περίπατο. Πότε επέλεξα κάτι και δεν το θυμάμαι;
Τα αρνητικά δεν τελειώνουν εδώ όμως. Κοιταξτε καλά την παραπάνω οθόνη. Μπορείτε να μου πείτε πόσα κουμπιά υπάρχουν στα οποία μπορεί να κάνει ο χρήστης κλικ; Εγώ βλέπω δύο μόνο κουμπιά, το “Quit” και το “Begin Installation” το οποίο ειναι ανενεργό. Μισό λεπτό. Πως επιλέγω που θα γίνει η εγκατάσταση και πως προχωράω; Μηπως το σύστημα έχει τεχνητή νοημοσύνη και ξέρει για μένα χωρίς να του πω τίποτε και γι’αυτό έχει κοτσάρει το μήνυμα “Automatic partioning…”, αναρωτιέμαι; Αγνωσται αι βουλαί όποιου έκανε το σχεδιασμό του προγράμματος εγκατάστασης… Το μόνο hint που έχεις είναι όταν πηγαίνεις το ποντίκι πάνω στις επιλογές LOCALIZATION και SYSTEM. Αλλάζει ο κέρσορας πράγμα που δείχνει ότι μάλλον μπορείς να κάνεις κλικ εκεί. Κι ας πούμε ότι κάνεις κλικ στο “Installation Destination”. Nα τι βλέπεις:

Tο πρόγραμμα έχει βρει στα Local Disks τον ένα σκληρό δίσκο μου, όπου υπάρχει μια εγκατάσταση Windows αλλά αυτό δεν το αναφέρει πουθενά, και δείχνει το υπόλοιπο του διαθέσιμου χώρου. Κάτω από αυτό υπάρχει ένα “Specialized & Network Disks” που δεν λέει τίποτε και κατω από αυτό δείχνει επιλογές υπό τον γενικό τίτλο Storage Configuration. Εκεί φαίνεται να έχει επιλεγεί το “Automatic” χωρίς αλλα στοιχεία. Από κάτω η μη-επιλεγμένη επιλογή λέει “Ι would like to make additional space available”. Πιο κάτω υπάρχει η επιλογή Encryption / Encrypt my data (τα ποια;) που για τον νεοφώτιστο μάλλον λέει εξίσου τίποτε. Με απλά λόγια, τα (αγγλικά) μηνύματα και επιλογές δεν εξηγούν πουθενά τι πρόκειται να γίνει. Αν απελπιστείς ή σκεφτείς ότι το σύστημα είναι σούπερ έξυπνο και πατήσεις Done, σου πετάει ένα μηνυμα σαν κι αυτό:

Κοντολογίς, από τα συμφραζόμενα εδώ ο χρήστης καταλαβαίνει ότι το Fedora έχει τη δυνατότητα εγκατάστασης παράλληλα με άλλο λειτουργικό σύστημα (όπως στην περίπτωσή μου τα Windows) αλλά χρειάζεται τουλάχιστον 12.5GB ελεύθερο χώρο στο δίσκο. Η γνώμη μου είναι ότι αυτή η απαίτηση θα έπρεπε να αναφέρεται στην πρώτη κιόλας οθόνη του εγκαταστάτη. Ας είναι. Κι εδώ που φτάσαμε τι; Εδώ υπάρχουν δύο επιλογές: είτε ακυρώνεις τη διαδικασία, κλείνεις το PC και βάζεις έξτρα δίσκο (“Cancel & add more disks”) είτε αφήνεις τον εγκαταστάτη να επιχειρήσει να βρει και να ανακτήσει χώρο από τον υπάρχοντα δίσκο (“Reclaim space”).
Με δεδομένο ότι οι περισσότεροι χρήστες δεν έχουν την πολυτέλεια της πρώτης επιλογής (δηλαδή να έχεις κάπου ένα εξτρα δίσκο για να τον συνδέσεις εκείνη τη στιγμή), το λογικό ειναι ότι θα επιλέξουν τη δεύτερη επιλογή “Reclaim space”. Σημείωση: το μήνυμα λέει στον χρήστη ότι μπορεί να μειώσει το μέγεθος των κατατμήσεων αν πατήσει Reclaim. Οπότε κάνεις κλικ στο Reclaim space και βλέπεις αυτό:

Δεν ξέρω πως σας φαίνεται εσάς, αλλά αν ήμουν νεοφώτιστος και διάβαζα τα μηνύματα ότι μπορώ είτε να διαγράψω κατατμήσεις είτε να “ελευθερώσω χώρο” σε κάποιες κατατμήσεις, θα ανησυχούσα πολύ για τα δεδομένα μου και δεν θα προχωρούσα. Και το πιο περίεργο απ’ όλα είναι ότι αυτό που βλέπω εδώ δεν έχει καμία σχέση με “αυτόματο” – θυμίζω η επιλογή στην προηγούμενη οθόνη έγραφε “Automatic”. Τι αυτόματο έχει αυτό που βλέπει ο χρήστης εδώ; Τίποτε. Χώρια ότι δεν υπάρχει πουθενά κάποια βοήθεια ή ένδειξη του πως θα κάνει αυτό το περίφημο “recover that free space”. Τι πρέπει να κάνεις λοιπόν; Πρέπει να κάνεις κλικ σε μια κατάτμηση, να παρατηρήσεις ότι ενεργοποιείται το κουμπί Shrink και να το πατήσεις. Και μετά εμφανίζεται ενα εργαλείο τύπου scrollbar με το οποίο μπορείς να μειώσεις με το χέρι (και όχι “automatic”) την υπάρχουσα εγκατάσταση για να αφήσεις χώρο για το νέο Fedora.
Ουφ, επιτέλους το βρήκαμε… To περίεργο είναι τώρα το Fedora λέει ότι χρειάζεται μόνο 5.84GB και όχι 12.5GB όπως πριν. Δηλαδή, τώρα δεν του χρειάζεται το swap; Ποιος ξέρει…
Κοντολογίς, η διαδικασία εγκατάστασης του Fedora σε έναν υπολογιστή, όπου υπάρχει ήδη κάποιο άλλο λειτουργικό, δεν διακρίνεται για την εύχρηστία της. Λείπει η σωστή γλώσσα, λείπουν τα βοηθητικά μηνύματα, λείπει μια λογική ή κάπως πιο αυτοματοποιημένη διαδικασία για την επιλογή / ρύθμιση της κατάτμησης και φυσικά λείπει εντελώς μια “γήινη” εξήγηση του τι πρέπει να γίνει. Κοντολογίς, η εμπειρία για τον νεοφώτιστο χρήστη του Linux θα είναι απροβλημάτιστη μόνο στην περίπτωση που εγκαταστήσει το Fedora σε έναν υπολογιστή με κενό σκληρό δίσκο. Σε όποια άλλη περίπτωση θα μπλέξει. Γιατί το Automatic μόνο “αυτόματο” δεν είναι – δεν μπαίνω καν στη διαδικασία να περιγράψω τις επιλογές αν κάνεις κλικ στο Custom του Storage Configuration. Αν επιμένετε, πάρτε μια γεύση χάους στο παρακάτω στιγμιότυπο όπου νομίζω ότι οι άγνωστες λέξεις για τον νεοφώτιστο ή μέσο χρήστη θα είναι περισσότερες από τις γνωστές λέξεις…

Το απίθανο με την παραπάνω οθόνη (θυμίζω πάτησα στο “Custom” partitioning) για να φτάσω εδώ, είναι ότι δεν μπορείς να φύγεις από εκεί. Δεν υπάρχει πουθενά το Cancel. Απλά Done. Σαν να λεει: είτε θα κάνεις partitioning είτε άντε γεια και reboot. Αν δεν με πιστεύετε, πείτε μου πως πάς πίσω από εδώ:

Απάντηση: Πρέπει να κάνεις δύο φορές κλικ στο Done!
Ξεπερνώντας τα παραπάνω μικρο-προβλήματα, η διαδικασία εγκατάστασης ολοκληρώνεται μέσα σε λίγα λεπτά, χωρίς άλλες ερωτήσεις. Και το μόνο που μένει είναι η επανεκκίνηση στο νέο σύστημα. Γιατί οι υπόλοιπες ρυθμίσεις (όνομα χρήστη, κωδικός κλπ) του φρεσκοεγκατεστημένου Fedora μας γίνονται μετά το reboot.
Δείτε τη διαδικασία εγκατάστασης του Fedora 28 σε αυτό το βίντεο:
Πρώτη επαφή με το Fedora – Βασικές ρυθμίσεις
Μετά την ολοκλήρωση της εγκατάστασης του Fedora, ο υπολογιστής κάνει boot και εμφανίζει ένα εντελώς άδειο μενού εκκίνησης (το γνωστό σε εμάς Grub2). Μόνη επιλογή εδώ να περιμένεις 2-3 δευτερόλεπτα να κάνει αυτόματα εκκίνηση ή να πατήσεις Enter, παρότι αυτό ΔΕΝ αναφέρεται πουθενά 🙂

Αν κατά την διαδικασία εγκατάστασης επέλεξες όπως εγώ Encrypt my data, να τι βλέπεις μετά:

Και μόλις βάλεις τον κωδικό, σε 5-10 δευτερόλεπτα βλέπεις… το δεύτερο μέρος της εγκατάστασης να σε καλωσορίζει σε ένα σωρό γλώσσες. Ναι, εδώ ξεκινά το δεύτερο μέρος της εγκατάστασης, μια και εδώ ρυθμίζεις όλα όσα σε αφορούν: username, password και τα ρέστα.

Το καλό ειναι ότι όλα τα μηνύματα είναι πλέον στα Ελληνικά. Πατάς Επόμενο και το Fedora σε ρωτά αν θες να μοιράζεσαι πληροφορίες για εσένα και το PC σου με τους προγραμματιστές και τις εφαρμογές του Fedora: που βρίσκεσαι και αυτόματη αναφορά προβλημάτων. Κάποιοι που έχουν την ιδιωτικότητα κορωνα στο κεφάλι τους, θα επιλέξουν ΟΧΙ και στα δύο. Εγώ που είμαι της άποψης ότι στην εποχή του Μεγάλου Αδελφού αυτά είναι τόσο μάταια όσο το να διαβάζεις τον Εκκλησιαστή ως επενδυτικό οδηγό, απαντώ “ναι” και προχωρώ με ήσυχη συνείδηση. Κλικ στο “Επόμενο”.

Επι τη ευκαιρία, να δώσω ένα μεγάλο μπράβο στην ομάδα design του GΝΟΜΕ που αποφάσισε ότι η σωστή θέση για τα βασικά buttons ενός διαλόγου αλληλεπίδρασης δεν είναι “κάτω” από το κείμενο και τις επιλογές αλλά “πάνω” και μάλιστα “πάνω” στην μπάρα του τίτλου του διαλόγου. Πολλά μπράβο παιδιά, έψαχνα και 30 δευτερόλεπτα να βρω τα κουμπιά….
Επόμενη στάση: “Συνδεση με δικτυακούς λογαριασμούς” με επιλογές: Google, Nextcloud, Microsoft και Facebook. Το κάνετε μόνο αν θέλετε να έχετε πρόσβαση στα email, τις επαφές και τα ημερολόγια σας μέσα από τις εφαρμογές του GΝΟΜΕ. Όσοι προτιμάτε τις cloud / web εφαρμογές της Google, της MS ή του Facebook για να κάνετε τη δουλειά σας, απλά πατήστε “Παράλειψη”. Είπαμε, το κουμπί αυτό ειναι “πάνω” δεξιά…

Και φτάνουμε στην πιο σημαντική οθόνη: εκεί όπου ορίζουμε το ονοματεπώνυμο και το όνομα χρήστη. Το ονοματεπώνυμο; Μπορεί κανείς να μου πει γιατί απαιτείται το “Ονοματεπώνυμο” για να συνδέομαι με τον υπολογιστή μου; Δεν αρκεί το όνομα χρήστη;

Ας αφήσω τη γκρίνια όμως. Το καλό ειναι ότι το Fedora εδώ κάνει μια καλή απόπειρα φιλικότητας προς τον νεοφώτιστο χρήστη του εξηγώντας, με μικρά γράμματα, ότι το όνομα χρήστη “θα χρησιμοποιηθεί σαν όνομα για τον προσωπικό σας φάκελο, και δεν μπορεί να αλλαχθεί”. Ψέμα, φυσικά, γιατί το username στο Linux μπορεί να αλλαχθεί σχετικά εύκολα, αλλά μην τα θέλουμε όλα δικά μας.
Και το δεύτερο καλό είναι το “Ρυθμιση εταιρικής σύνδεσης”. Εκεί, αν ο υπολογιστής είναι σε κάποιο domain, μπορείτε να ορίσετε τον Τομέα ώστε να συνδέεστε με το κεντρικά διαχειριζόμενο λογαριασμό σας.

Τέλος, με κλικ στο ανθρωπάκι μπορείτε να αλλάξετε τη φωτό σας επιλέγοντας μια από τις κλασικές εδώ και 20 χρόνια στο Linux (μπάλες, πιγκουίνοι, πεταλούδες κλπ) ή με λήψη από την webcam σας.

Πατώντας “Επόμενο” (πάνω δεξιά!), ερχόμαστε στην οθόνη ορισμού κωδικού πρόσβασης για το λογαριασμό που ορίσαμε πιο πριν. Εδώ το Fedora το πέτυχε 100%. Μια απλή οθόνη να βάλεις 2 φορές τον ίδιο κωδικό με ένα διακριτικό εργαλείο που ελέγχει τον κωδικό και μετράει την ισχύ του ως προς την ασφάλεια.

Μόλις βάλουμε και αυτόν τον κωδικό είμαστε έτοιμοι για να ξεκινήσουμε τη χρήση του Fedora μας.

Με κλικ στο μπλε κουμπί, εμφανίζεται η οθόνη σύνδεση του Gnome. Βλέπουμε τι χρειαζόταν το ονοματεπώνυμό μας (να το δείχνουν στην οθόνη σύνδεσης…) και το εικονίδιο που επιλέξαμε 2 οθόνες πριν.

Κλικ στο όνομά μας, εμφανίζεται το πεδίο για να βάλουμε το password. Το γράφουμε, αλλά τζίφος. Γιατί; Γιατί η default γλώσσα πληκτρολογίου στο Fedora μας ειναι τα “ελληνικά” με αποτέλεσμα να σπάνε τα νεύρα σε όσους γράφουμε κωδικούς με latin χαρακτήρες (δηλαδή βασικά σε όλους).

Θυμάσαι τότε ότι με Alt+Shift αλλάζει γλώσσα το πληκτρολόγιο, το πατάς, αλλά τζίφος. Πρέπει να κάνεις κλικ πάνω δεξιά στην ένδειξη “gr” και να επιλέξεις “en” με το ποντίκι.
Τέλος, εμφανίζεται το GNOME με την οθόνη βοήθειας “Ξεκινώντας” στα ελληνικά για δεις τα βασικά της χρήσης του νέου σου λειτουργικού συστήματος και του περιβάλλοντος εργασίας του: από τη ρύθμιση της ώρας και την εκκίνηση εφαρμογών μέχρι την σύνδεση στο διαδίκτυο και την περιήγηση στο Web. To ωραίο είναι ότι όλα αυτά συνοδεύονται από καλοσχεδιασμένα βίντεο, που θα βοηθήσουν πολύ τον νεοφώτιστο χρήστη. +1 στο GNOME.
Μετά την εγκατάσταση του Fedora
Χρήσιμα άρθρα που μπορείτε να δείτε:
- Οδηγός ρύθμισης Fedora: Από τα codecs ως τον Apache!
- Πως προσθέτουμε εικονίδια εφαρμογών στο Launcher του GNOME