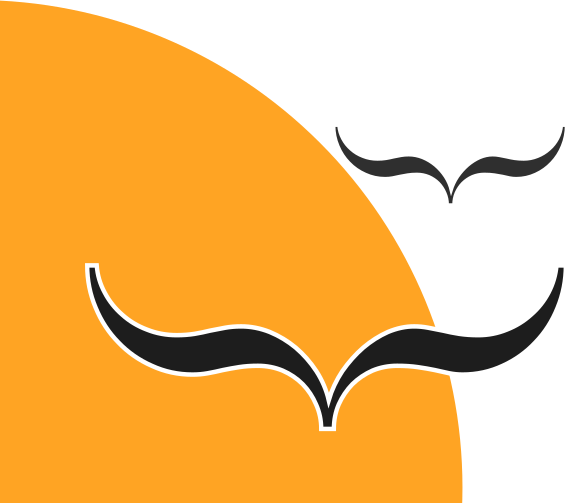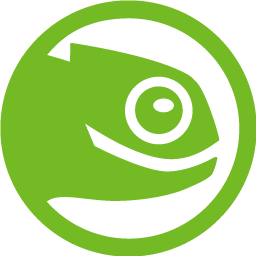
Θα έχετε δει πολλές αναρτήσεις με τον τρόπο εγκατάστασης του openSUSE. Ποτέ δεν είδαμε πως μπορούμε να εγκαταστήσουμε το openSUSE (είτε Leap είτε Tumbleweed) με UEFI αλλά ούτε πως μπορούμε να το εγκαταστήσουμε μαζί με Windows 10.
ΣΗΜΕΙΩΣΕΙΣ:
– Αρχικά κρατήστε ένα αντίγραφο ασφαλείας του δίσκου πριν ξεκινήσετε.
– Εάν έχετε κάποια απορία, μπορείτε να επικοινωνήσετε στο forum ή στο facebook για να το δουν περισσότερα μάτια και να σας απαντήσουν.
– Εάν ενδιαφέρεστε να κάνετε dual boot με legacy bios, δείτε εδώ (αγγλικά).
Ενδιαφέροντες σύνδεσμοι (στα αγγλικά)
openSUSE:UEFI
BCD System Store Settings for UEFI
Dual booting with Windows 8, not as painful as expected.
Προετοιμασία
1 – Δημιουργία αντιγράφου ασφαλείας του δίσκου με το clonezilla.
2 – Φτιάξτε ή αφήστε ελεύθερο χώρο σε κατάτμηση για να γίνει εγκατάσταση το openSUSE. (Ψάξτε πως γίνεται. Αυτό σίγουρα γίνεται και με το gparted.)
3 – Φτιάξτε ένα UEFI boot usb flash drive με το Rufus.
ΕΓΚΑΤΑΣΤΑΣΗ
Κατεβάστε το DVD ή το Net Install. Η εγκατάσταση είναι ίδια εδώ και πολλές εκδόσεις. Οπότε αυτό που ενδιαφέρει είναι οι κατατμήσεις.
Καλό είναι το BTRFS αλλά συνήθως το χρησιμοποιώ όταν εγκαθιστώ μόνο του το λειτουργικό σύστημα. Δεν ξέρω πως θα συμπεριφερθεί με το dual boot και ειδικότερα με Windows. Οπότε για το παράδειγμα, πατήστε Create Partition Setup… και κάντε αλλαγές.

Πατήστε Create Partition Setup…
Επιλέξτε Custom Partitioning (for experts) και πατήστε Next

Πατήστε Custom Partitioning (for experts)
Πατήστε δεξί κλικ στον δίσκο που θέλετε να εγκαταστήσετε το openSUSE και πατήστε Add Partition
Φτιάξτε μια κατάτμηση swap, περίπου 2-4GB ανάλογα με τη μνήμη RAM που έχετε.

Add Partition
Εάν πρόκειται για δίσκο SSD συνήθως χρησιμοποιώ σύστημα αρχείων ext4. Έχουν αναφερθεί περιπτώσεις ότι και το brtfs είναι ΟΚ.
Στο παράδειγμα ο δίσκος έχει σύστημα αρχείων Ext4, και τις παραμέτρους για τον SSD
noatime, discard* (=trim)
Αυτές τις παραμέτρους μπορείτε να τις προσθέσετε στο /etc/fstab αργότερα.
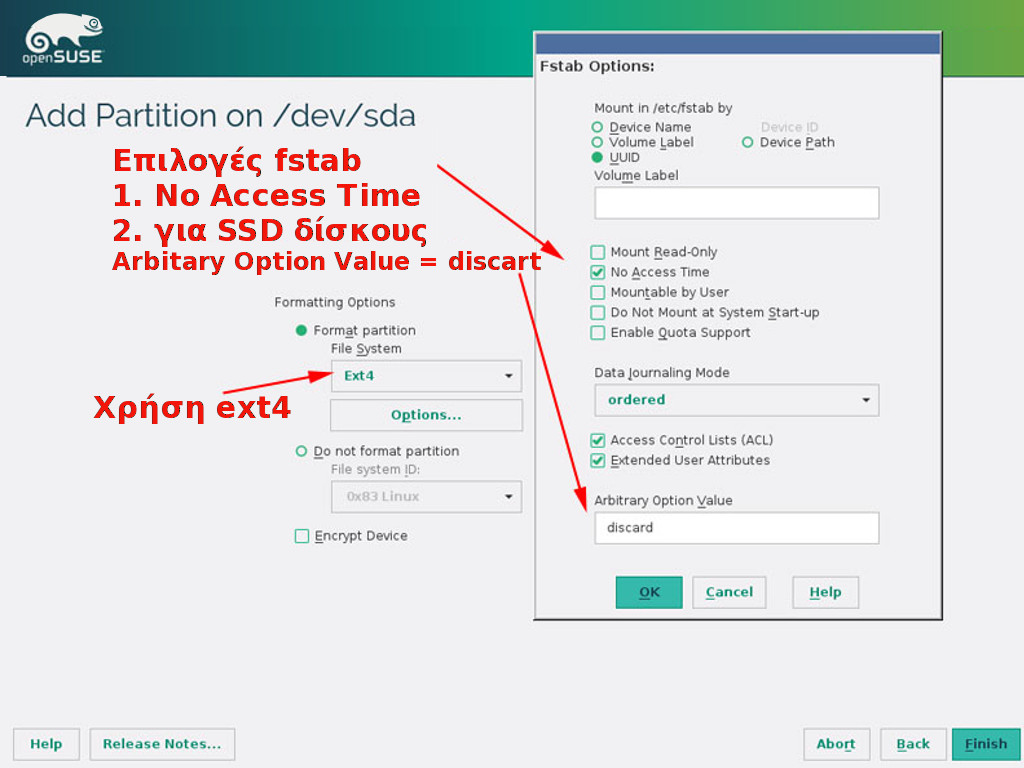
Επεξεργασία fstab
Το επόμενο βήμα είναι το πιο σημαντικό διότι χωρίς αυτό ΔΕΝ θα εκκινήσει ο υπολογιστής σας.
Πατήστε δεξί κλικ στην κατάτμηση Windows EFI κι επιλέξτε Edit

Επεξεργασία fstab
Επιλέξτε Mount partition
Επιλέξτε την κατάτμηση /boot/efi
Πατήστε Finish
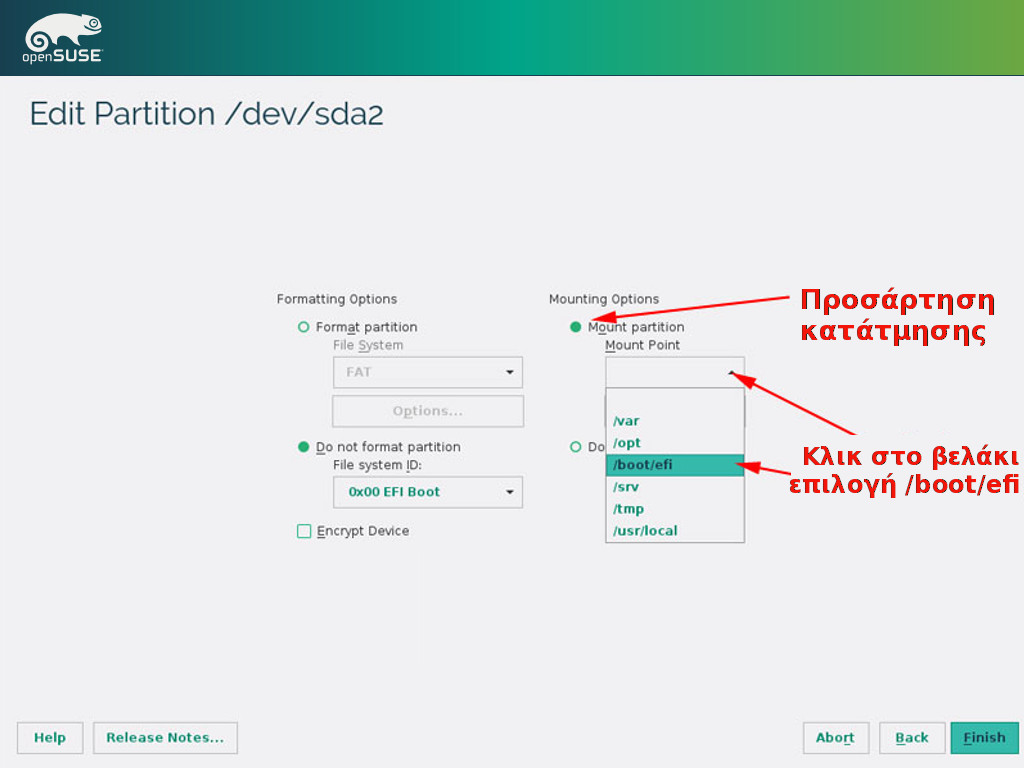
Επεξεργασία /boot/efi
Αφού ολοκληρώσετε με τις κατατμήσεις πατήστε Accept. Δείτε μια περίληψη με τις αλλαγές στις κατατμήσεις του παραδείγματος.
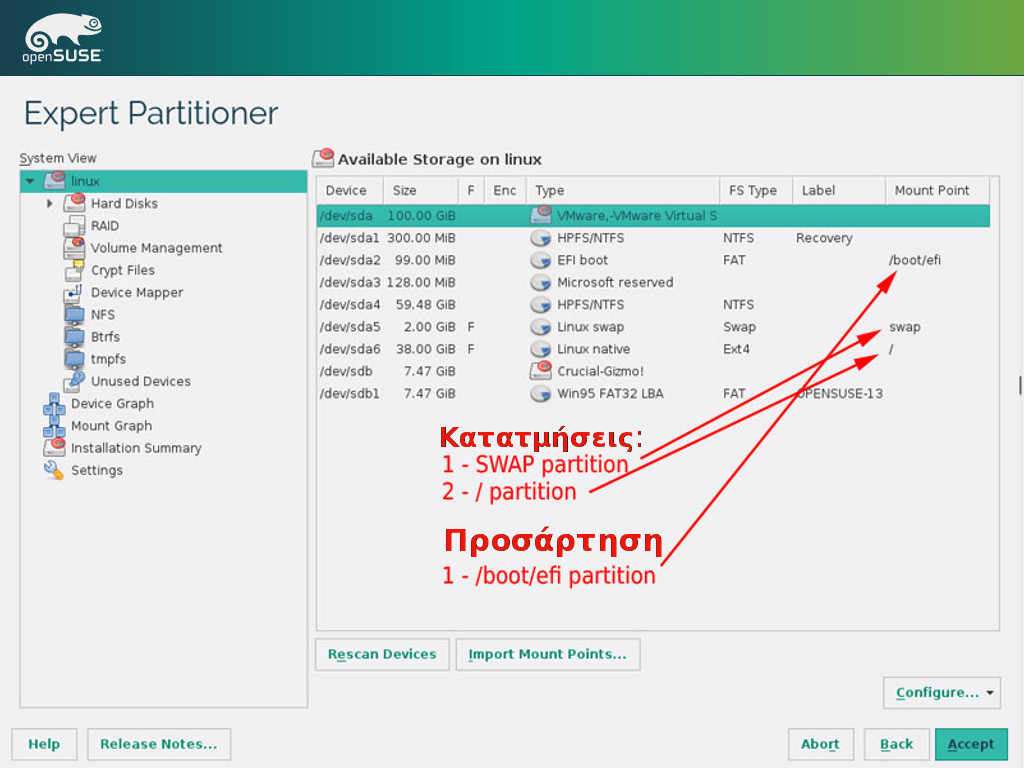

Περίληψη αλλαγών κατατμήσεων
Αυτές οι αλλαγές θα γίνουν στις κατατμήσεις. Πατώντας Next θα εφαρμοστούν οι αλλαγές.
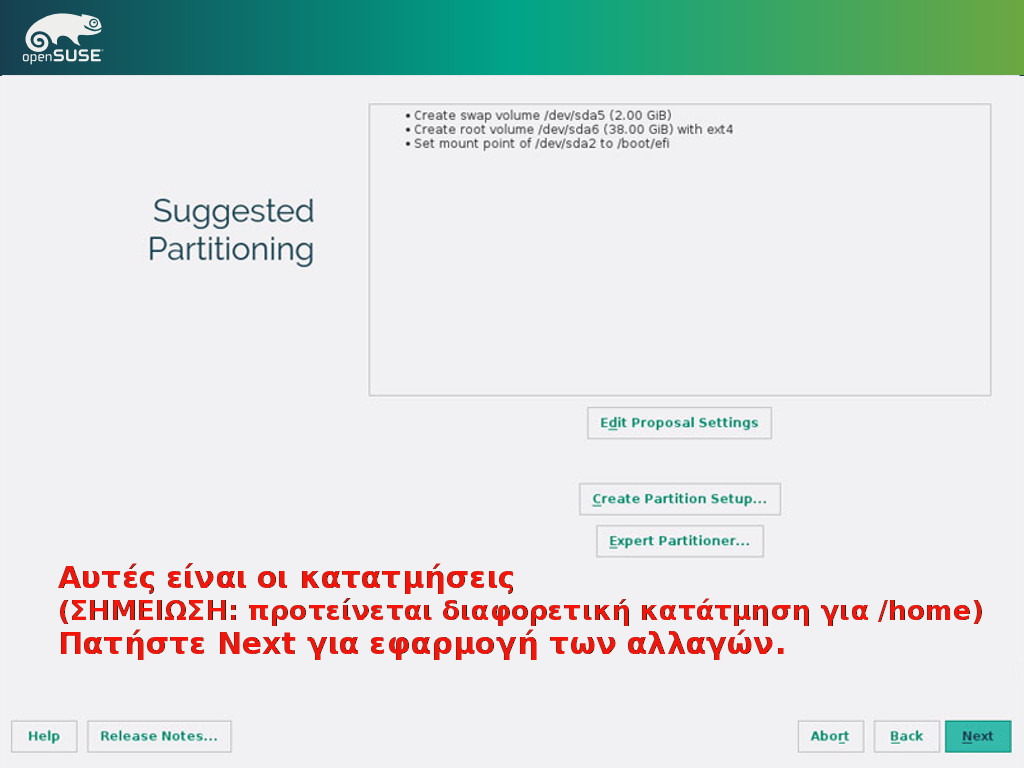
Περίληψη αλλαγών κατατμήσεων
Δεν χρησιμοποιούμε το Secure Boot. Απενεργοποιήστε το εδώ:

Αλλάξτε το Secure Boot σε False
Όταν τελειώσει η εγκατάσταση, θα κάνετε επανεκκίνηση και ανοίξτε με Windows.

Boot Menu
Τα Windows θα προσπαθήσουν να εγκαταστήσουν το δικό τους bootloader οπότε δεν θα υπάρχει επιλογή να εκκινήσει ο υπολογιστής σας με openSUSE.
Σε περιβάλλον Windows, ανοίξτε ένα Elevated Command Prompt (ουσιαστικά cmd ως διαχειριστής) και επικολλήστε την παρακάτω εντολή:
bcdedit /set {bootmgr} path \EFI\opensuse\shim.efi
Πηγή άρθρου: http://eiosifidis.blogspot.gr/